Compare commits
No commits in common. "master" and "243-server-crash-during-public-sessions" have entirely different histories.
master
...
243-server
54
CHANGELOG.md
@ -217,57 +217,3 @@ All notable changes to this project will be documented in this file.
|
||||
- GPencil fill stroke
|
||||
- Sculpt and GPencil brushes deleted when joining a session (@Kysios)
|
||||
- Auto-updater doesn't work for master and develop builds
|
||||
|
||||
## [0.5.0] - 2022-02-10
|
||||
|
||||
### Added
|
||||
|
||||
- New overall UI and UX (@Kysios)
|
||||
- Documentation overall update (@Kysios)
|
||||
- Server presets (@Kysios)
|
||||
- Server online status (@Kysios)
|
||||
- Draw connected user color in the user list
|
||||
- Private session (access protected with a password) (@Kysios)
|
||||
|
||||
### Changed
|
||||
|
||||
- Dependencies are now installed in the addon folder and correctly cleaned during the addon removal process
|
||||
|
||||
### Fixed
|
||||
|
||||
- Python 3.10 compatibility (@notfood)
|
||||
- Blender 3.x compatibility
|
||||
- Skin vertex radius synchronization (@kromar)
|
||||
- Sequencer audio strip synchronization
|
||||
- Crash with empty after a reconnection
|
||||
|
||||
## [0.5.1] - 2022-02-10
|
||||
|
||||
### Fixed
|
||||
|
||||
- Auto updater breaks dependency auto installer
|
||||
- Auto updater update from tag
|
||||
|
||||
## [0.5.2] - 2022-02-18
|
||||
|
||||
### Fixed
|
||||
|
||||
- Objects not selectable after user leaves session
|
||||
- Geometry nodes attribute toogle doesn't sync
|
||||
|
||||
## [0.5.3] - 2022-03-11
|
||||
|
||||
### Changed
|
||||
|
||||
- Snapshots logs
|
||||
### Fixed
|
||||
|
||||
- Server crashing during snapshots
|
||||
- Blender 3.1 numpy loading error during early connection process
|
||||
- Server docker arguments
|
||||
|
||||
## [0.5.5] - 2022-06-12
|
||||
|
||||
### Fixed
|
||||
|
||||
- Numpy mesh serialization error
|
||||
@ -1,17 +0,0 @@
|
||||
=========
|
||||
Community
|
||||
=========
|
||||
|
||||
Discord
|
||||
=======
|
||||
|
||||
Feel free to join our `discord server <https://discord.gg/aBPvGws>`_ !
|
||||
|
||||
You will find help, a way to take part in the project, public collaborative sessions, people to create with, information about the addon's progress and much more.
|
||||
|
||||
.. TODO: Make a call on discord get a link / image for evry contributor ?
|
||||
|
||||
Contributors
|
||||
============
|
||||
|
||||
Swann, Fabian, NotFood, Poochyc, Valentin, Adrien, Tanguy, Bruno, Gorgio, Axel, Ultr-X, Wuaieyo, Softyoda, Staz, Ikxi, Kysios.
|
||||
@ -1,32 +0,0 @@
|
||||
============
|
||||
Key Features
|
||||
============
|
||||
|
||||
Multi-User is a free and open source blender addon.
|
||||
It aims to allow multiple users to work on the same scene over the network. Based on a Clients / Server architecture, the data-oriented replication schema replicate blender data-blocks across the wire.
|
||||
|
||||
.. warning::
|
||||
The addon is still in development Be carefull when using it.
|
||||
|
||||
On rare occasions, it can happen that your blender scenes become corrupted, think of making backups to avoid losing your projects.
|
||||
|
||||
Collaboration
|
||||
=============
|
||||
|
||||
Multi-User allows a strong collaborative workflow between users. Being able to collaborate in this way has opened up new opportunities:
|
||||
|
||||
|
||||
- Being able to create together and in real time on the same 3D scene, with instant feedback.
|
||||
- Being able to teach directly in the same 3D environment in real time, facilitating communication between the teacher and these students.
|
||||
- To be able to experiment with several people, to make challenges or simply to have fun.
|
||||
- And much more !
|
||||
|
||||
Easier communication
|
||||
====================
|
||||
|
||||
Thanks to *presence*, the overlay system that Multi-User provides, it is possible to see other users in the 3D space. The *presence* overlay is customizable to match your preferences (visibility, names, options).
|
||||
|
||||
Session management
|
||||
==================
|
||||
|
||||
The addon works on a session system. The creator of the session and the administrators have rights that allow them to easily manage the session (backups, user management). In addition, there is a management of datablock rights so that each user can collaborate as they wish.
|
||||
@ -1,10 +1,8 @@
|
||||
================
|
||||
About Multi-User
|
||||
================
|
||||
About
|
||||
=====
|
||||
|
||||
.. toctree::
|
||||
:maxdepth: 2
|
||||
:maxdepth: 1
|
||||
:name: toc-about
|
||||
|
||||
introduction
|
||||
features
|
||||
community
|
||||
|
||||
@ -1,6 +1,7 @@
|
||||
========
|
||||
The idea
|
||||
========
|
||||
============
|
||||
Introduction
|
||||
============
|
||||
|
||||
|
||||
A film is an idea carved along the whole production process by many different peoples. A traditional animation pipeline involve a linear succession of tasks. From storyboard to compositing by passing upon different step, its fundamental work flow is similar to an industrial assembly line. Since each step is almost a department, its common that one person on department B doesn't know what another person did on a previous step in a department A. This lack of visibility/communication could be a source of problems which could produce a bad impact on the final production result.
|
||||
|
||||
|
||||
65
docs/conf.py
@ -12,16 +12,17 @@
|
||||
#
|
||||
import os
|
||||
import sys
|
||||
# sys.path.insert(0, os.path.abspath('.'))
|
||||
|
||||
|
||||
# -- Project information -----------------------------------------------------
|
||||
|
||||
project = 'Multi-User 0.5.x Documentation'
|
||||
project = 'multi-user'
|
||||
copyright = '2020, Swann Martinez'
|
||||
author = 'Swann Martinez, Poochy, Fabian'
|
||||
|
||||
# The full version, including alpha/beta/rc tags
|
||||
version_release = '0.5.5'
|
||||
release = '0.5.0-develop'
|
||||
|
||||
|
||||
# -- General configuration ---------------------------------------------------
|
||||
@ -41,15 +42,12 @@ source_suffix = ".rst"
|
||||
# The master toctree document.
|
||||
master_doc = "index"
|
||||
|
||||
# General information about the projet
|
||||
projet = 'Multi-User %s Doc' % version_release
|
||||
|
||||
# The language for content autogenerated by Sphinx. Refer to documentation
|
||||
# for a list of supported languages.
|
||||
|
||||
#
|
||||
# This is also used if you do content translation via gettext catalogs.
|
||||
# Usually you set "language" from the command line for these cases.
|
||||
language = 'en'
|
||||
language = 'python'
|
||||
|
||||
# List of patterns, relative to source directory, that match files and
|
||||
# directories to ignore when looking for source files.
|
||||
@ -62,59 +60,28 @@ exclude_patterns = ['_build', 'Thumbs.db', '.DS_Store']
|
||||
# on_rtd is whether we are on readthedocs.org, this line of code grabbed from docs.readthedocs.org
|
||||
on_rtd = os.environ.get('READTHEDOCS', None) == 'True'
|
||||
|
||||
html_theme = "default"
|
||||
|
||||
try:
|
||||
import sphinx_rtd_theme
|
||||
html_theme = 'sphinx_rtd_theme'
|
||||
del sphinx_rtd_theme
|
||||
except ModuleNotFoundError:
|
||||
pass
|
||||
|
||||
import sphinx_rtd_theme
|
||||
html_theme = 'sphinx_rtd_theme'
|
||||
html_theme_path = [sphinx_rtd_theme.get_html_theme_path()]
|
||||
if on_rtd:
|
||||
using_rtd_theme = True
|
||||
|
||||
|
||||
# Theme options are theme-specific and customize the look and feel of a theme
|
||||
# further. For a list of options available for each theme, see the
|
||||
# documentation.
|
||||
# Theme options
|
||||
html_theme_options = {
|
||||
# 'typekit_id': 'hiw1hhg',
|
||||
# 'analytics_id': '',
|
||||
# 'sticky_navigation': True # Set to False to disable the sticky nav while scrolling.
|
||||
# 'logo_only': True, # if we have a html_logo below, this shows /only/ the logo with no title text
|
||||
'collapse_navigation': False, # Collapse navigation (False makes it tree-like)
|
||||
# 'display_version': True, # Display the docs version
|
||||
# 'navigation_depth': 4, # Depth of the headers shown in the navigation bar
|
||||
}
|
||||
|
||||
# Add any paths that contain custom themes here, relative to this directory.
|
||||
html_theme_path = []
|
||||
|
||||
if html_theme == "sphinx_rtd_theme":
|
||||
html_theme_options = {
|
||||
"analytics_id": "UA-1418081-1",
|
||||
# included in the title
|
||||
"display_version": False,
|
||||
"collapse_navigation": True,
|
||||
"navigation_depth": -1,
|
||||
}
|
||||
|
||||
extensions.append('sphinx_rtd_theme')
|
||||
|
||||
# The name for this set of Sphinx documents.
|
||||
# "<project> v<release> documentation" by default.
|
||||
html_title = "Multi-User Doc"
|
||||
|
||||
# Add any paths that contain custom static files (such as style sheets) here,
|
||||
# relative to this directory. They are copied after the builtin static files,
|
||||
# so a file named "default.css" will overwrite the builtin "default.css".
|
||||
html_logo = "resources/logo.png"
|
||||
html_favicon = "ressources/favicon.ico"
|
||||
html_static_path = ["resources"]
|
||||
|
||||
|
||||
if html_theme == "sphinx_rtd_theme":
|
||||
html_css_files = ["css/theme_overrides.css"]
|
||||
|
||||
# -- Options for HTMLHelp output ------------------------------------------
|
||||
|
||||
# Output file base name for HTML help builder.
|
||||
htmlhelp_basename = 'Multi-User Manual'
|
||||
htmlhelp_basename = 'multiusrdoc'
|
||||
|
||||
# sphinx-notfound-page
|
||||
# https://github.com/readthedocs/sphinx-notfound-page
|
||||
|
||||
|
Before 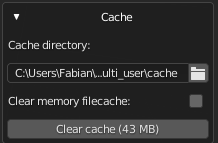
(image error) Size: 9.3 KiB |
|
Before 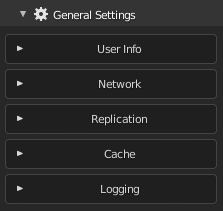
(image error) Size: 7.7 KiB |
|
Before 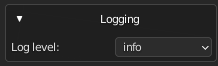
(image error) Size: 3.0 KiB |
|
Before 
(image error) Size: 5.0 KiB |
|
Before 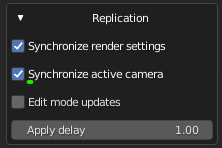
(image error) Size: 8.7 KiB |
|
Before 
(image error) Size: 2.9 KiB |
@ -1,117 +0,0 @@
|
||||
################
|
||||
General Settings
|
||||
################
|
||||
|
||||
This section contains optional settings to configure before a session.
|
||||
|
||||
.. figure:: img/sidepannel_general_settings.png
|
||||
:align: center
|
||||
|
||||
General Settings pannel
|
||||
|
||||
---------
|
||||
User info
|
||||
---------
|
||||
|
||||
.. figure:: img/sidepannel_userinfo.png
|
||||
:align: center
|
||||
|
||||
User Info settings
|
||||
|
||||
The **User Info** pannel is here to change your user name and use color.
|
||||
|
||||
-------
|
||||
Network
|
||||
-------
|
||||
|
||||
.. figure:: img/sidepannel_network.png
|
||||
:align: center
|
||||
|
||||
Network settings
|
||||
|
||||
**Timeout (in milliseconds)** is the maximum ping authorized before auto-disconnecting.
|
||||
You should only increase it if you have a bad connection.
|
||||
|
||||
-----
|
||||
Cache
|
||||
-----
|
||||
|
||||
.. figure:: img/sidepannel_cache.png
|
||||
:align: center
|
||||
|
||||
Cache settings
|
||||
|
||||
|
||||
Multi-user allows you to replicate external dependencies such as images (textures, hdris, etc...), movies, and sounds.
|
||||
On each client, the files will be stored in the multi-user cache folder.
|
||||
|
||||
|
||||
|
||||
**Cache directory** choose where cached files (images, sound, movies) will be saved.
|
||||
|
||||
**Clear memory filecache** will save memory space at runtime by removing the file content from memory as soon as it has been written to the disk.
|
||||
|
||||
**Clear cache** will remove all files from the cache folder.
|
||||
|
||||
.. warning:: Clearing the cache could break your scene images/movies/sounds if they are used in a blend file! Try saving the blend file and choosing 'Pack all into blend' before clearing the cache.
|
||||
|
||||
-------
|
||||
Logging
|
||||
-------
|
||||
|
||||
.. figure:: img/sidepannel_logging.png
|
||||
:align: center
|
||||
|
||||
Advanced log settings
|
||||
|
||||
**log level** allows you to set the level of detail captured in multi-user's logging output. Here is a brief description on the level of detail for each value of the logging parameter:
|
||||
|
||||
+-----------+-----------------------------------------------+
|
||||
| Log level | Description |
|
||||
+===========+===============================================+
|
||||
| ERROR | Shows only critical errors |
|
||||
+-----------+-----------------------------------------------+
|
||||
| WARNING | Shows only errors (of all kinds) |
|
||||
+-----------+-----------------------------------------------+
|
||||
| INFO | Shows only status-related messages and errors |
|
||||
+-----------+-----------------------------------------------+
|
||||
| DEBUG | Shows all possible information |
|
||||
+-----------+-----------------------------------------------+
|
||||
|
||||
|
||||
-----------------
|
||||
Save session data
|
||||
-----------------
|
||||
|
||||
.. danger::
|
||||
This is an experimental feature, it is still recommended to use regular .blend save.
|
||||
|
||||
The save session data allows you to create a backup of the session data.
|
||||
|
||||
When you hit the **save session data** button, the following popup dialog will appear.
|
||||
It allows you to choose the destination folder and if you want to run an auto-save.
|
||||
|
||||
.. figure:: img/quickstart_save_session_data_dialog.png
|
||||
:align: center
|
||||
|
||||
Save session data dialog.
|
||||
|
||||
If you enabled the auto-save option, you can cancel it from the **Cancel auto-save** button.
|
||||
|
||||
.. figure:: img/quickstart_save_session_data_cancel.png
|
||||
:align: center
|
||||
|
||||
Cancel session autosave.
|
||||
|
||||
|
||||
To import session data backups, use the following **Multiuser session snapshot** import dialog
|
||||
|
||||
.. figure:: img/quickstart_import_session_data.png
|
||||
:align: center
|
||||
|
||||
Import session data dialog.
|
||||
|
||||
.. note::
|
||||
It is not yet possible to start a session directly from a backup.
|
||||
|
||||
.. _advanced:
|
||||
59
docs/getting_started/glossary.rst
Normal file
@ -0,0 +1,59 @@
|
||||
========
|
||||
Glossary
|
||||
========
|
||||
|
||||
|
||||
.. glossary::
|
||||
|
||||
.. _admin:
|
||||
|
||||
administrator
|
||||
|
||||
*A session administrator can manage users (kick) and hold write access on
|
||||
each datablock. They can also init a dedicated server repository.*
|
||||
|
||||
.. _session-status:
|
||||
|
||||
session status
|
||||
|
||||
*Located in the title of the multi-user panel, the session status shows
|
||||
you the connection state.*
|
||||
|
||||
.. figure:: img/quickstart_session_status.png
|
||||
:align: center
|
||||
|
||||
Session status in panel title bar
|
||||
|
||||
All possible connection states are listed here with their meaning:*
|
||||
|
||||
+--------------------+---------------------------------------------------------------------------------------------+
|
||||
| State | Description |
|
||||
+--------------------+---------------------------------------------------------------------------------------------+
|
||||
| WARMING UP DATA | Commiting local data |
|
||||
+--------------------+---------------------------------------------------------------------------------------------+
|
||||
| FETCHING | Dowloading snapshot from the server |
|
||||
+--------------------+---------------------------------------------------------------------------------------------+
|
||||
| AUTHENTICATION | Initial server authentication |
|
||||
+--------------------+---------------------------------------------------------------------------------------------+
|
||||
| ONLINE | Connected to the session |
|
||||
+--------------------+---------------------------------------------------------------------------------------------+
|
||||
| PUSHING | Init the server repository by pushing ours |
|
||||
+--------------------+---------------------------------------------------------------------------------------------+
|
||||
| INIT | Initial state |
|
||||
+--------------------+---------------------------------------------------------------------------------------------+
|
||||
| QUITTING | Exiting the session |
|
||||
+--------------------+---------------------------------------------------------------------------------------------+
|
||||
| LAUNCHING SERVICES | Launching local services. Services are spetialized daemons running in the background. ) |
|
||||
+--------------------+---------------------------------------------------------------------------------------------+
|
||||
| LOBBY | The lobby is a waiting state triggered when the server repository hasn't been initiated yet |
|
||||
| | |
|
||||
| | Once initialized, the server will automatically launch all client in the **LOBBY**. |
|
||||
+--------------------+---------------------------------------------------------------------------------------------+
|
||||
|
||||
|
||||
.. _common-right:
|
||||
|
||||
common right
|
||||
|
||||
When a data block is under common right, it is available to everyone for modification.
|
||||
The rights will be given to the user that selects it first.
|
||||
@ -1,54 +0,0 @@
|
||||
.. _how-to-host:
|
||||
|
||||
|
||||
How to host a session
|
||||
=====================
|
||||
------------
|
||||
Local server
|
||||
------------
|
||||
|
||||
The multi-user add-on relies on a Client-Server architecture.
|
||||
The server is the heart of the collaborative session.
|
||||
It is what allows user's blender instances to communicate with each other.
|
||||
In simple terms, *Hosting a session* means *run a local server and connect the local client to it*.
|
||||
When we say **local server** we mean a server which is accessible from the LAN (Local Area Network) without requiring an internet connection.
|
||||
|
||||
.. _local-setup:
|
||||
|
||||
When the hosting process starts, the multi-user addon will launch a local server instance.
|
||||
In the **Hosting** panel configure your server according to:
|
||||
|
||||
.. figure:: img/first_time_server_host.png
|
||||
:align: center
|
||||
|
||||
Hosting panel
|
||||
|
||||
* **Init the session from**: the session initialisation method.
|
||||
|
||||
* **current scenes**: start with the data loaded in the current blend file.
|
||||
* **an empty scene**: clear the blend file's data and start over.
|
||||
|
||||
* **Port**: port on which the server is listening.
|
||||
* **Server password**: (*optional*) the server password.
|
||||
* **Admin password**: (*optional*) the session administration password.
|
||||
|
||||
Once everything is set up, you can hit the **Host** button to launch the session!
|
||||
|
||||
This will do two things:
|
||||
|
||||
* Start a local server
|
||||
* Connect you to it as an :ref:`admin`
|
||||
|
||||
.. danger::
|
||||
By starting from an empty scene, all of the blend data will be removed!
|
||||
Be sure to save your existing work before launching the session.
|
||||
|
||||
-------------
|
||||
Online server
|
||||
-------------
|
||||
|
||||
However, there are times when you will need to host a session over the internet.
|
||||
In this case, we strongly recommend that you read the :ref:`hosting_on_internet` tutorial.
|
||||
|
||||
During an online session, various actions are available to you, go to :ref:`how-to-manage` section to
|
||||
learn more about them.
|
||||
@ -1,104 +0,0 @@
|
||||
.. _how-to-join:
|
||||
|
||||
How to join a session
|
||||
=====================
|
||||
|
||||
This section describes how to join a launched session.
|
||||
Before starting make sure that you have access to the session **IP address**, **port number** and that you have filled in your **user information** (name and color).
|
||||
|
||||
-----------
|
||||
Server List
|
||||
-----------
|
||||
|
||||
The server list allows you to manage your servers:
|
||||
|
||||
.. figure:: img/quickstart_serverlist.png
|
||||
:align: center
|
||||
:width: 200px
|
||||
|
||||
Server List
|
||||
|
||||
To connect to a server, select the one you want to join in the list and click on **Connect**.
|
||||
|
||||
To know if the server you want to join is online, you can refresh your server list with the button on the top right corner.
|
||||
Online status:
|
||||
|
||||
- **Red**: server is offline
|
||||
- **Green**: server is online
|
||||
|
||||
.. note::
|
||||
|
||||
If a server is secured with a password, a lock will be displayed next to the server name. You first need to enter the password of the server in its preset to join it.
|
||||
|
||||
.. figure:: img/quickstart_serverlist_private.png
|
||||
:align: center
|
||||
:width: 200px
|
||||
|
||||
It is possible to **add**, **delete** and even **modify** a **server preset** with the buttons located on the top right of the server list:
|
||||
|
||||
.. figure:: img/quickstart_serverlist_manage_buttons.png
|
||||
:align: center
|
||||
:width: 200px
|
||||
|
||||
Add, Remove, Edit Server Preset
|
||||
|
||||
.. note::
|
||||
|
||||
Two server presets are already present when the addon is launched:
|
||||
|
||||
- The 'localhost' preset, to join a local session quickly
|
||||
- The 'public session' preset, to join the public sessions of the multi-user server (official discord to participate : https://discord.gg/aBPvGws)
|
||||
|
||||
-------------------
|
||||
Add a Server Preset
|
||||
-------------------
|
||||
|
||||
To add a server, you must first register it in the server list. Click on the **+** icon and fill in the window with the server settings:
|
||||
|
||||
.. figure:: img/quickstart_server_edit.png
|
||||
:align: center
|
||||
:width: 350px
|
||||
|
||||
Server Preset pop-up
|
||||
|
||||
- **Server name**: the name of the server.
|
||||
- **IP**: the host's IP address.
|
||||
- **Port**: the host's port number.
|
||||
- **Server password**: (*optional*) the server password.
|
||||
- **Admin password**: (*optional*) the session administration password.
|
||||
|
||||
Once you've configured every field, you can save the server preset by clicking **OK**.
|
||||
You can now select it in the server list to join the session !
|
||||
|
||||
.. warning:: Be careful, if you don't rename your new preset, or if it has the same name as an existing preset, the old preset will be overwritten.
|
||||
|
||||
----------------
|
||||
Joining a server
|
||||
----------------
|
||||
|
||||
CONNECT
|
||||
-------
|
||||
|
||||
When joining a server that have already be initialise, the session status screen will be **CONNECT**.
|
||||
You are now connected and can start creating.
|
||||
|
||||
.. figure:: img/quickstart_connect.png
|
||||
:align: center
|
||||
|
||||
In session
|
||||
|
||||
During an online session, various actions are available to you. Go to :ref:`how-to-manage` to
|
||||
learn more about them.
|
||||
|
||||
LOBBY
|
||||
-----
|
||||
|
||||
When starting a **dedicated server**, the session status screen will take you to the **LOBBY** (see side-panel header).
|
||||
|
||||
If the session status is set to **LOBBY** and you are a regular user, you need to wait for the admin to launch the scene (admins have shield next to their names).
|
||||
If you are the admin, you just need to initialise the session to start it (see image below).
|
||||
|
||||
.. figure:: img/quickstart_lobby.png
|
||||
:align: center
|
||||
|
||||
Session initialisation for dedicated server
|
||||
@ -1,135 +0,0 @@
|
||||
.. _how-to-manage:
|
||||
|
||||
How to manage a session
|
||||
=======================
|
||||
|
||||
The quality of a collaborative session directly depends on the quality of the network connection, and the communication between the users. This section describes
|
||||
various tools which have been made in an effort to ease the communication between your fellow creators.
|
||||
Feel free to suggest any ideas for communication tools `here <https://gitlab.com/slumber/multi-user/-/issues/75>`_ .
|
||||
|
||||
--------------------
|
||||
Monitor online users
|
||||
--------------------
|
||||
|
||||
One of the most vital tools is the **Online user panel**. It lists all connected
|
||||
users' information including your own:
|
||||
|
||||
* **Role** : admin/regular user.
|
||||
* **Username** : name of the user.
|
||||
* **Mode** : user's active mode (object, sculpt, paint,etc.).
|
||||
* **Frame**: on which frame the user is working.
|
||||
* **Location**: where the user is actually working.
|
||||
* **Ping**: user's connection delay in milliseconds.
|
||||
|
||||
.. figure:: img/quickstart_users.png
|
||||
:align: center
|
||||
|
||||
Online user panel
|
||||
|
||||
By selecting a user in the list you'll have access to different users' related **actions**.
|
||||
Those operators allow you to experience the selected user's state in two different dimensions: **SPACE** and **TIME**.
|
||||
|
||||
Snapping in space
|
||||
-----------------
|
||||
|
||||
The **CAMERA button** (Also called **snap view** operator) allow you to snap to
|
||||
the user's viewpoint. To disable the snap, click on the button once again. This action
|
||||
serves different purposes such as easing the review process, and working together on a large or populated world.
|
||||
|
||||
.. hint::
|
||||
If the target user is located in another scene, the **snap view** operator will send you to their scene.
|
||||
|
||||
.. figure:: img/quickstart_snap_camera.gif
|
||||
:align: center
|
||||
|
||||
Snap view in action
|
||||
|
||||
Snapping in time
|
||||
----------------
|
||||
|
||||
The **CLOCK button** (Also called **snap time** operator) allows you to snap to
|
||||
the user's time (current frame). To disable the snap, click on the button once again.
|
||||
This action helps various multiple creators to work in the same time-frame
|
||||
(for instance multiple animators).
|
||||
|
||||
.. figure:: img/quickstart_snap_time.gif
|
||||
:align: center
|
||||
|
||||
Snap time in action
|
||||
|
||||
|
||||
Kick a user
|
||||
-----------
|
||||
|
||||
.. warning:: Only available for :ref:`admin` !
|
||||
|
||||
|
||||
The **CROSS button** (Also called **kick** operator) allows the administrator to kick the selected user. This can be helpful if a user is acting unruly, but more importantly, if they are experiencing a high ping which is slowing down the scene. Meanwhile, in the target user's world, the session will properly disconnect.
|
||||
|
||||
---------------------------
|
||||
Change replication behavior
|
||||
---------------------------
|
||||
|
||||
During a session, multi-user will replicate all of your local modifications to the scene, to all other users' blender instances.
|
||||
In order to avoid annoying other users when you are experimenting, you can flag some of your local modifications to be ignored via
|
||||
various flags present at the top of the panel (see red area in the image below). Those flags are explained in the :ref:`replication` section.
|
||||
|
||||
.. figure:: img/quickstart_synchronize.png
|
||||
:align: center
|
||||
|
||||
Session replication flags
|
||||
|
||||
-----------
|
||||
Manage data
|
||||
-----------
|
||||
|
||||
In order to understand replication data managment, a quick introduction to the multi-user data workflow is in order.
|
||||
The first thing to know: until now, the addon relies on data-based replication. In simple words, it means that it replicates
|
||||
the resultant output of a user's actions.
|
||||
To replicate datablocks between clients, multi-user relies on a standard distributed architecture:
|
||||
|
||||
- The server stores the "master" version of the work.
|
||||
- Each client has a local version of the work.
|
||||
|
||||
When an artist modifies something in the scene, here is what is happening in the background:
|
||||
|
||||
1. Modified data are **COMMITTED** to the local repository.
|
||||
2. Once committed locally, they are **PUSHED** to the server
|
||||
3. As soon as the server receives updates, they are stored locally and pushed to every other client
|
||||
|
||||
At the top of this data management system, a rights management system prevents
|
||||
multiple users from modifying the same data at the same time. A datablock may belong to
|
||||
a connected user or be under :ref:`common-right<**COMMON**>` rights.
|
||||
|
||||
.. note::
|
||||
In a near future, the rights management system will support roles to allow multiple users to
|
||||
work on different aspects of the same datablock.
|
||||
|
||||
The Repository panel (see image below) allows you to monitor, change datablock states and rights manually.
|
||||
|
||||
.. figure:: img/quickstart_repository.png
|
||||
:align: center
|
||||
|
||||
Repository panel
|
||||
|
||||
The **show only owned** flag allows you to see which datablocks you are currently modifying.
|
||||
|
||||
.. warning::
|
||||
If you are editing a datablock not listed with this flag enabled, it means that you have not been granted the rights to modify it.
|
||||
So, it won't be updated to other clients!
|
||||
|
||||
Here is a quick list of available actions:
|
||||
|
||||
+---------------------------------------+-------------------+------------------------------------------------------------------------------------+
|
||||
| icon | Action | Description |
|
||||
+=======================================+===================+====================================================================================+
|
||||
| .. image:: img/quickstart_push.png | **Push** | push data-block to other clients |
|
||||
+---------------------------------------+-------------------+------------------------------------------------------------------------------------+
|
||||
| .. image:: img/quickstart_pull.png | **Pull** | pull last version into blender |
|
||||
+---------------------------------------+-------------------+------------------------------------------------------------------------------------+
|
||||
| .. image:: img/quickstart_refresh.png | **Reset** | Reset local change to the server version |
|
||||
+---------------------------------------+-------------------+------------------------------------------------------------------------------------+
|
||||
| .. image:: img/quickstart_unlock.png | **Lock/Unlock** | If locked, does nothing. If unlocked, grant modification rights to another user. |
|
||||
+---------------------------------------+-------------------+------------------------------------------------------------------------------------+
|
||||
| .. image:: img/quickstart_remove.png | **Delete** | Remove the data-block from network replication |
|
||||
+---------------------------------------+-------------------+------------------------------------------------------------------------------------+
|
||||
|
Before 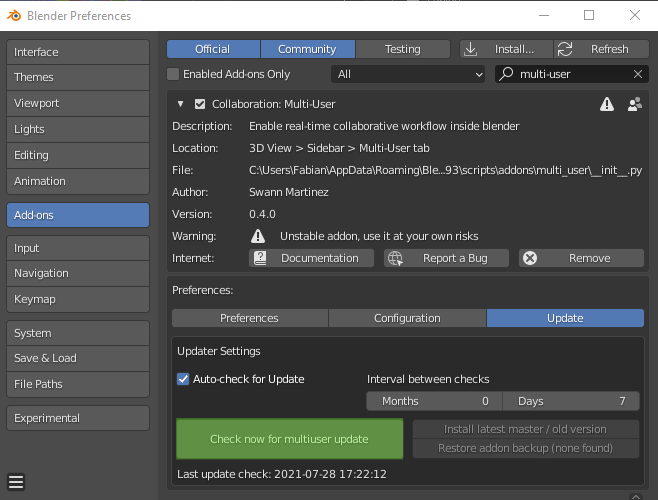
(image error) Size: 83 KiB |
|
Before 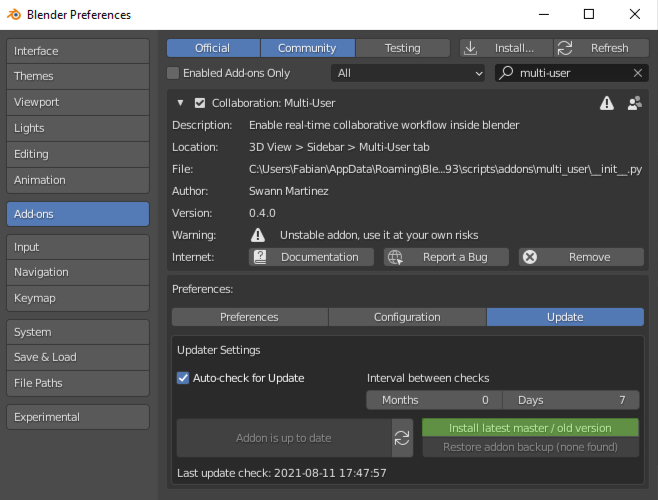
(image error) Size: 89 KiB |
|
Before 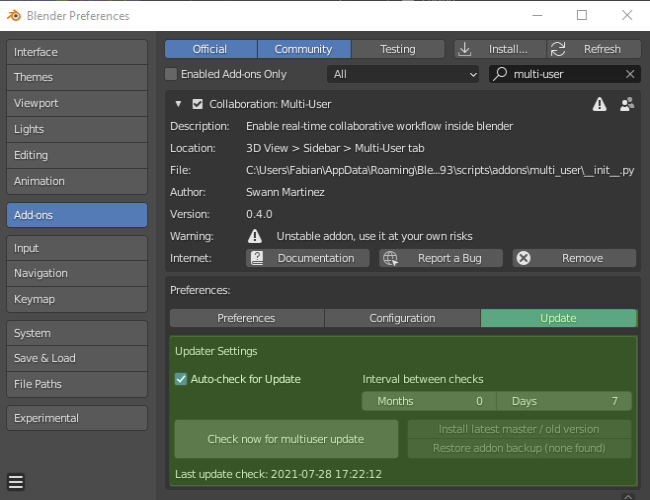
(image error) Size: 101 KiB |
|
Before 
(image error) Size: 90 KiB |
|
Before 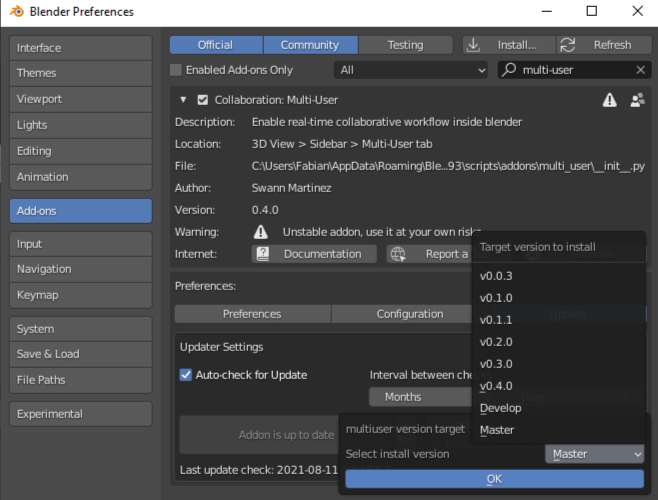
(image error) Size: 98 KiB |
|
Before 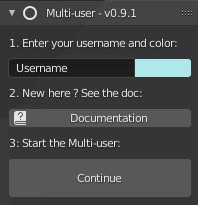
(image error) Size: 13 KiB |
|
Before 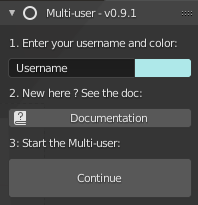
(image error) Size: 13 KiB |
|
Before 
(image error) Size: 10 KiB |
|
Before 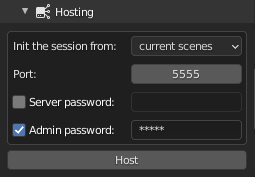
(image error) Size: 9.4 KiB |
|
Before 
(image error) Size: 12 KiB |
BIN
docs/getting_started/img/quickstart_advanced.png
Normal file
|
After 
(image error) Size: 8.4 KiB |
BIN
docs/getting_started/img/quickstart_advanced_cache.png
Normal file
|
After 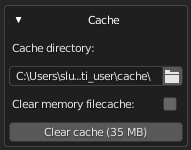
(image error) Size: 7.6 KiB |
BIN
docs/getting_started/img/quickstart_advanced_logging.png
Normal file
|
After 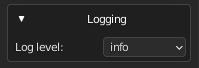
(image error) Size: 2.9 KiB |
BIN
docs/getting_started/img/quickstart_advanced_network.png
Normal file
|
After 
(image error) Size: 4.1 KiB |
BIN
docs/getting_started/img/quickstart_advanced_replication.png
Normal file
|
After 
(image error) Size: 18 KiB |
BIN
docs/getting_started/img/quickstart_cancel_save_session_data.png
Normal file
|
After 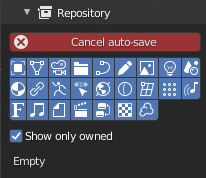
(image error) Size: 14 KiB |
|
Before 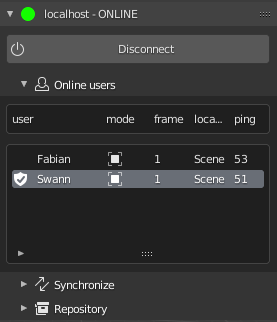
(image error) Size: 16 KiB |
BIN
docs/getting_started/img/quickstart_host.png
Normal file
|
After 
(image error) Size: 13 KiB |
|
Before 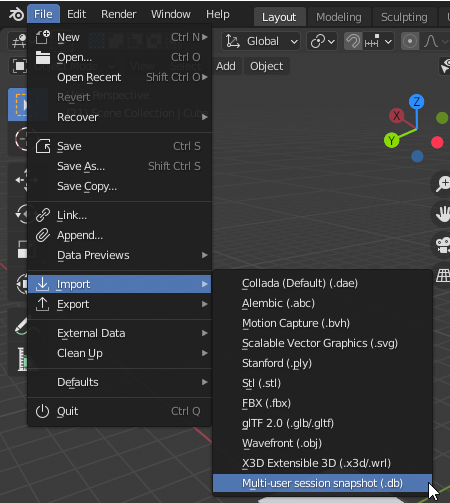
(image error) Size: 106 KiB After 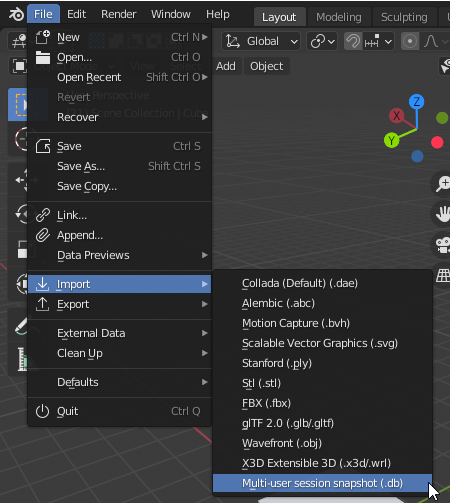
(image error) Size: 106 KiB 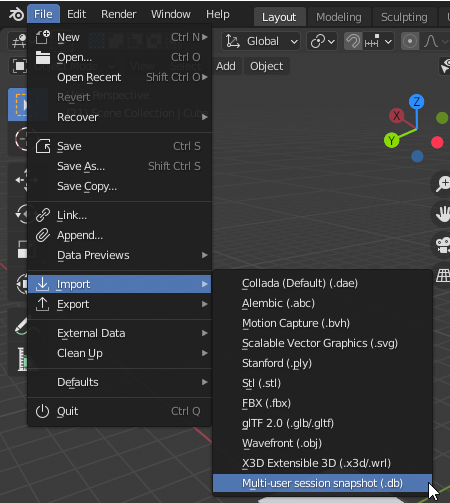
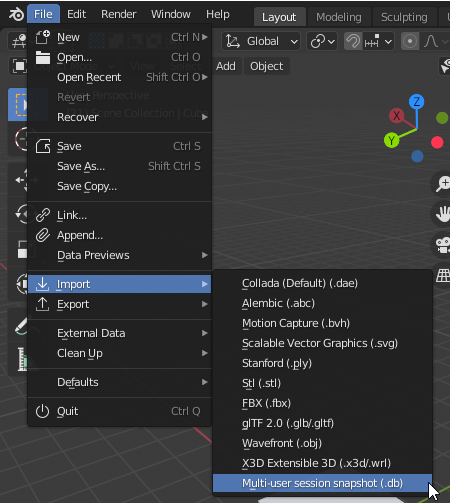
|
BIN
docs/getting_started/img/quickstart_join.png
Normal file
|
After 
(image error) Size: 12 KiB |
|
Before 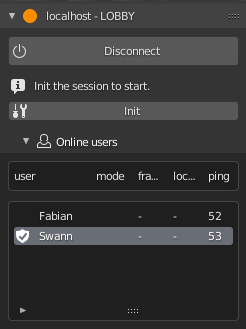
(image error) Size: 14 KiB |
|
Before 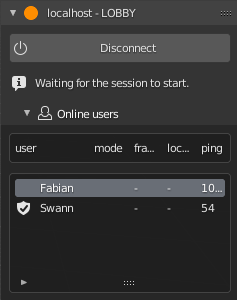
(image error) Size: 15 KiB |
BIN
docs/getting_started/img/quickstart_presence.png
Normal file
|
After 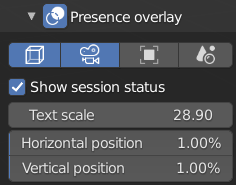
(image error) Size: 15 KiB |
BIN
docs/getting_started/img/quickstart_properties.png
Normal file
|
After 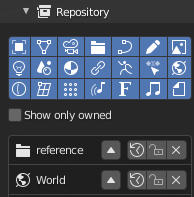
(image error) Size: 13 KiB |
BIN
docs/getting_started/img/quickstart_replication.png
Normal file
|
After 
(image error) Size: 22 KiB |
|
Before 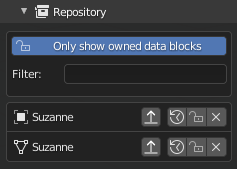
(image error) Size: 11 KiB |
|
Before 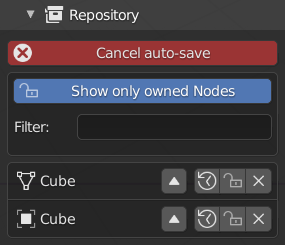
(image error) Size: 20 KiB After 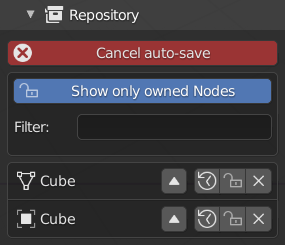
(image error) Size: 20 KiB 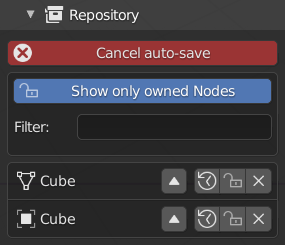
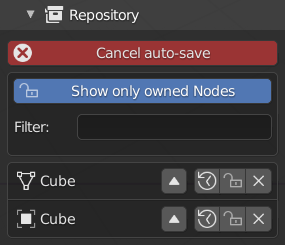
|
|
Before 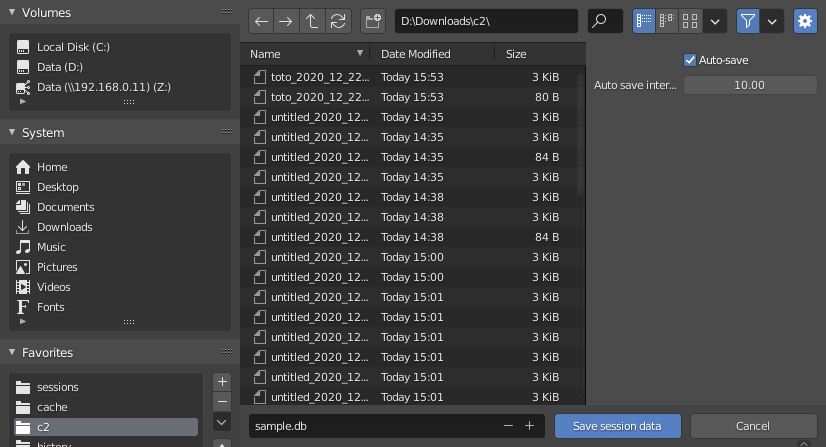
(image error) Size: 80 KiB After 
(image error) Size: 80 KiB 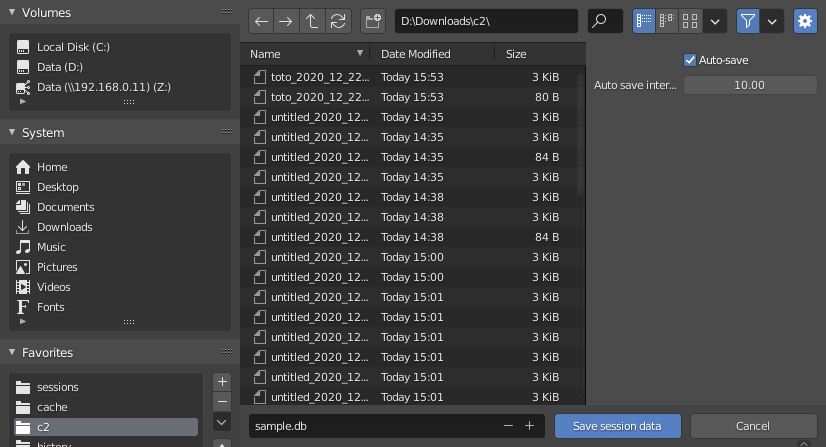

|
|
Before 
(image error) Size: 10 KiB |
|
Before 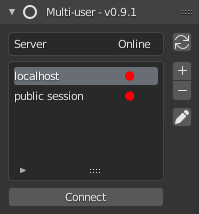
(image error) Size: 11 KiB |
|
Before 
(image error) Size: 11 KiB |
|
Before 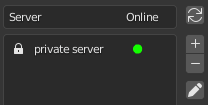
(image error) Size: 4.4 KiB |
|
Before 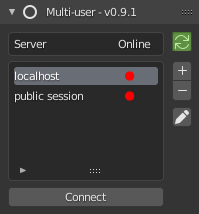
(image error) Size: 11 KiB |
|
Before 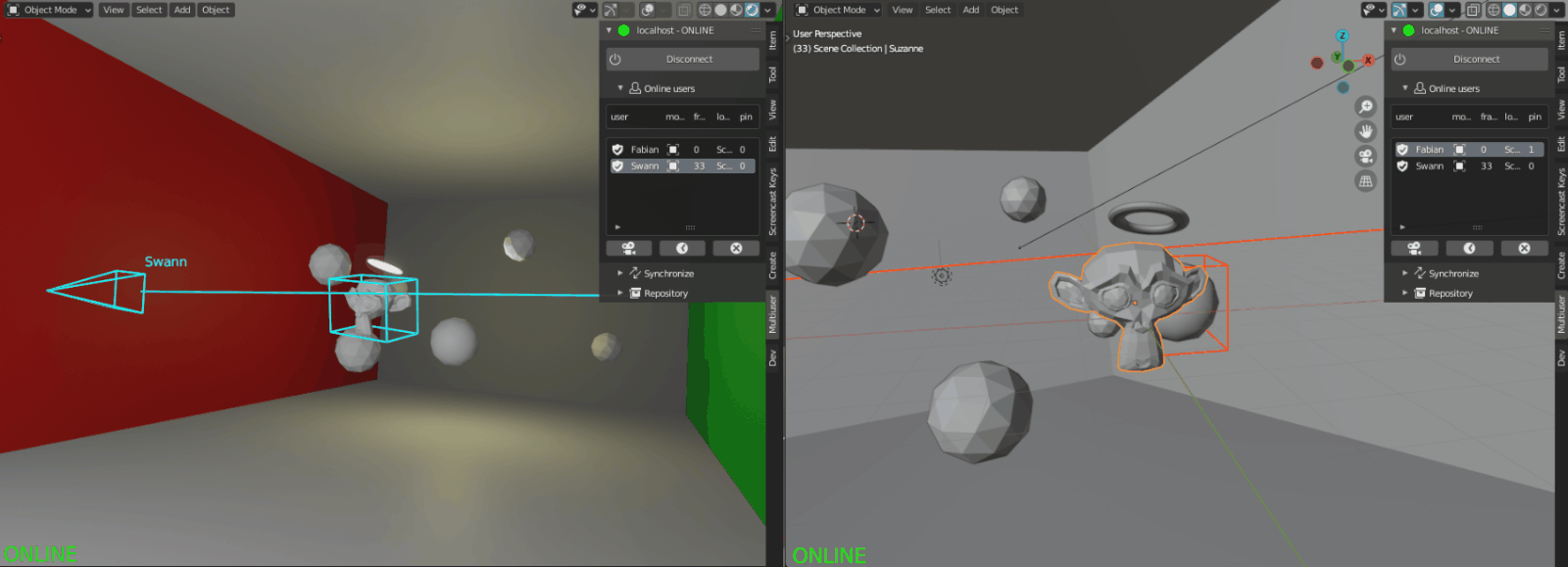
(image error) Size: 16 MiB |
|
Before 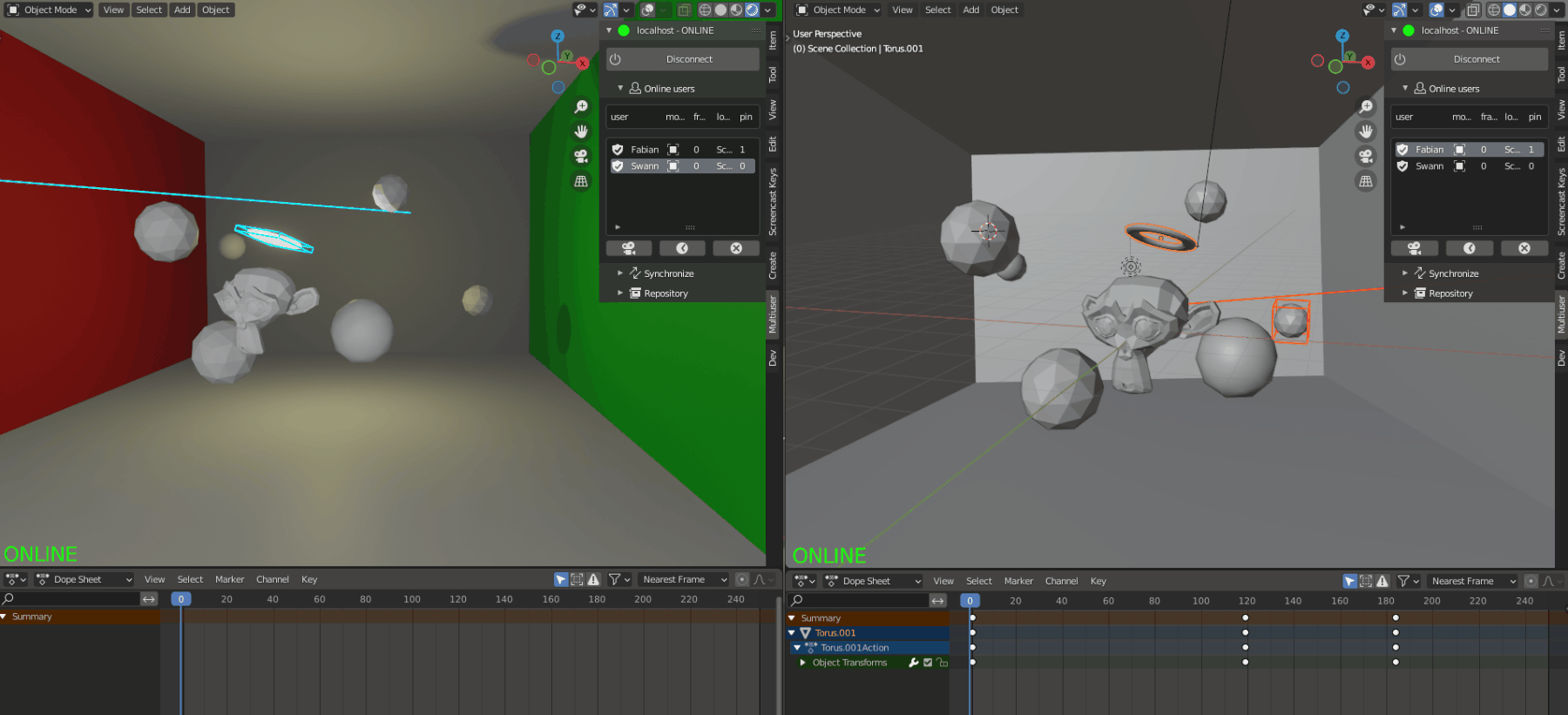
(image error) Size: 8.4 MiB After 
(image error) Size: 1.5 MiB 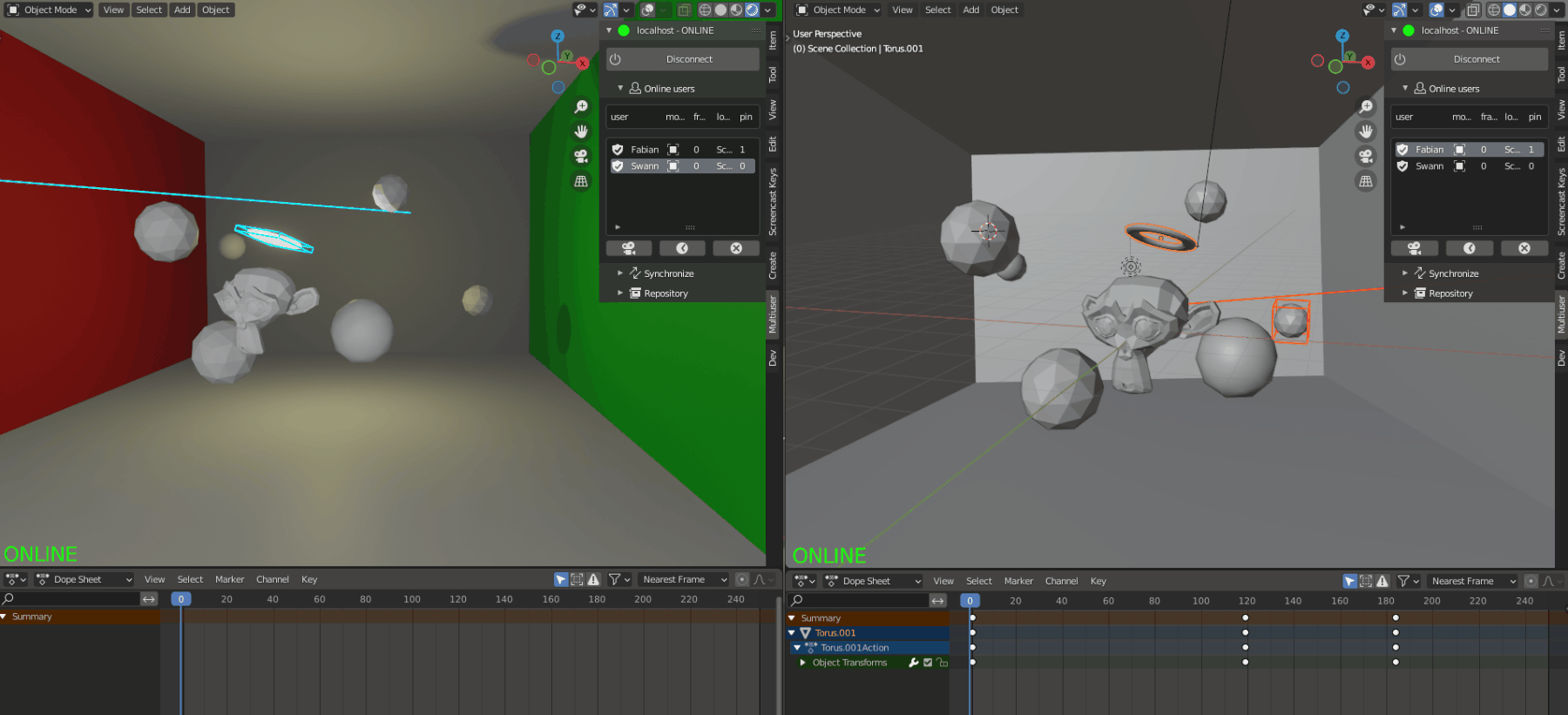

|
BIN
docs/getting_started/img/quickstart_snap_view.gif
Normal file
|
After 
(image error) Size: 5.2 MiB |
BIN
docs/getting_started/img/quickstart_status.png
Normal file
|
After 
(image error) Size: 365 KiB |
|
Before 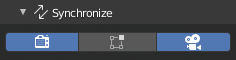
(image error) Size: 4.2 KiB |
BIN
docs/getting_started/img/quickstart_user_representation.png
Normal file
|
After 
(image error) Size: 32 KiB |
BIN
docs/getting_started/img/server_preset_exemple.gif
Normal file
|
After 
(image error) Size: 320 KiB |
BIN
docs/getting_started/img/server_preset_image_add.png
Normal file
|
After 
(image error) Size: 7.3 KiB |
BIN
docs/getting_started/img/server_preset_image_admin.png
Normal file
|
After 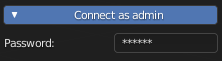
(image error) Size: 4.2 KiB |
BIN
docs/getting_started/img/server_preset_image_normal_server.png
Normal file
|
After 
(image error) Size: 9.0 KiB |
BIN
docs/getting_started/img/server_preset_image_report.png
Normal file
|
After 
(image error) Size: 3.2 KiB |
|
Before 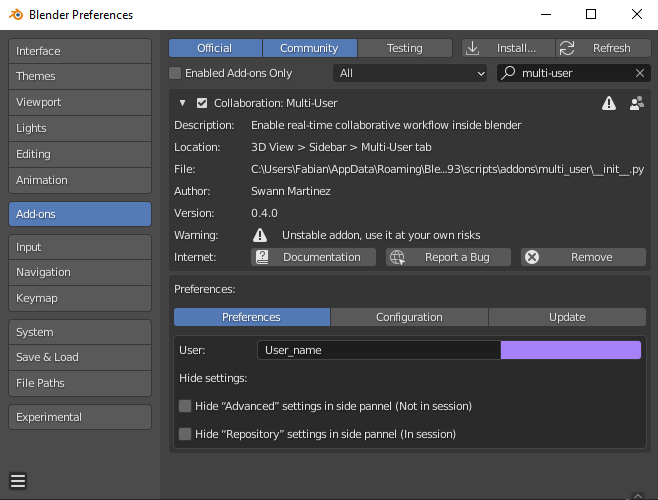
(image error) Size: 74 KiB |
BIN
docs/getting_started/img/update_1.jpg
Normal file
|
After 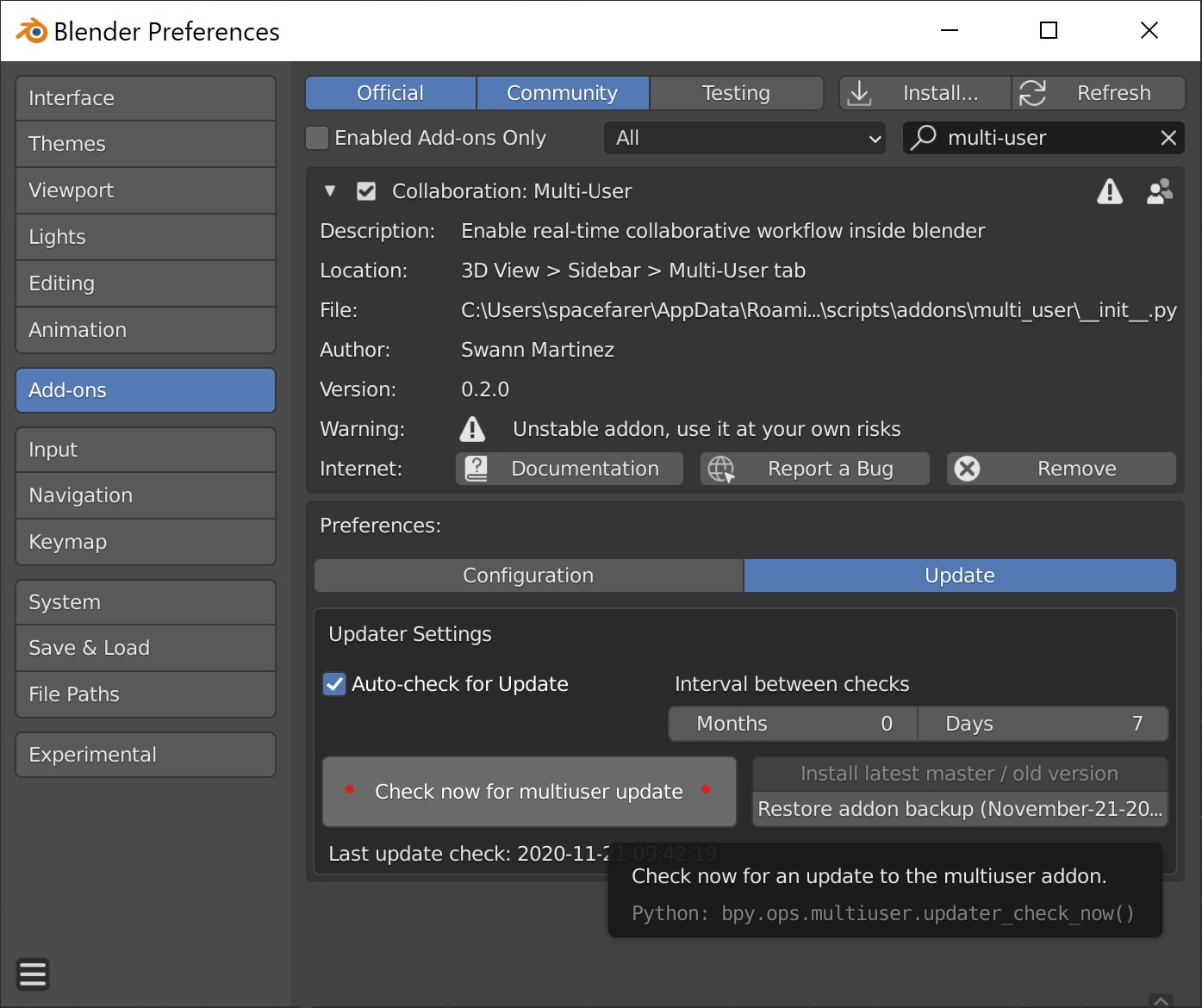
(image error) Size: 223 KiB |
BIN
docs/getting_started/img/update_2.jpg
Normal file
|
After 
(image error) Size: 209 KiB |
BIN
docs/getting_started/img/update_3.jpg
Normal file
|
After 
(image error) Size: 217 KiB |
BIN
docs/getting_started/img/update_4.jpg
Normal file
|
After 
(image error) Size: 226 KiB |
@ -3,13 +3,10 @@ Getting started
|
||||
===============
|
||||
|
||||
.. toctree::
|
||||
:maxdepth: 2
|
||||
:maxdepth: 1
|
||||
:name: toc-getting-started
|
||||
|
||||
install
|
||||
update
|
||||
quickstart
|
||||
how-to-join
|
||||
how-to-host
|
||||
how-to-manage
|
||||
troubleshooting
|
||||
|
||||
glossary
|
||||
|
||||
@ -1,39 +1,58 @@
|
||||
=====================
|
||||
Installing Multi-User
|
||||
=====================
|
||||
|
||||
.. warning:: Under development, use it at your own risks.
|
||||
|
||||
Multi-User is often updated. You can keep up to date with the latest changes through the release notes on our `Discord Server <https://discord.com/invite/aBPvGws>`_.
|
||||
|
||||
Download
|
||||
========
|
||||
|
||||
`Stable Release <https://gitlab.com/slumber/multi-user/-/jobs/artifacts/master/download?job=build>`__
|
||||
**Recommended**. A package packed with the latest features and is considered stable without regressions.
|
||||
|
||||
`Latest Release <https://gitlab.com/slumber/multi-user/-/jobs/artifacts/develop/download?job=build>`__
|
||||
**Experimental**. A package updated almost daily to include the newest changes in development.
|
||||
These versions are not as thoroughly tested as the stable release, and might break.
|
||||
|
||||
Install
|
||||
=======
|
||||
============
|
||||
Installation
|
||||
============
|
||||
|
||||
.. hint::
|
||||
The process is the same for linux, mac and windows.
|
||||
|
||||
1. Download the addon zip file
|
||||
1. Download `LATEST build <https://gitlab.com/slumber/multi-user/-/jobs/artifacts/develop/download?job=build>`_ or `STABLE build <https://gitlab.com/slumber/multi-user/-/jobs/artifacts/master/download?job=build>`_.
|
||||
2. Run blender as administrator (to allow python dependencies auto-installation).
|
||||
3. Install **multi-user.zip** from your addon preferences in :menuselection:`Edit --> Preferences --> Add-ons --> Install`.
|
||||
3. Install **multi-user.zip** from your addon preferences.
|
||||
|
||||
.. figure:: img/settings.png
|
||||
:align: center
|
||||
:width: 500px
|
||||
|
||||
The Addon Preferences Pannel
|
||||
|
||||
Once the addon is succesfully installed, we strongly recommend you to follow the :ref:`quickstart`
|
||||
Once the addon is succesfully installed, I strongly recommend you to follow the :ref:`quickstart`
|
||||
tutorial.
|
||||
|
||||
.. toctree::
|
||||
:maxdepth: 1
|
||||
.. _update-version:
|
||||
|
||||
Updates
|
||||
=======
|
||||
|
||||
Multi-User has a built-in auto-update function.
|
||||
|
||||
1. Navigate to Edit >> Preferences pane in Blender, and go to the 'Add-ons' section.
|
||||
2. Search 'multi-user', select the 'Update' tab, click 'Auto-check for Update' and choose the frequency you'd like.
|
||||
3. Make sure to click the three bars in the bottom-left, and save this to your preferences (userpref.blend).
|
||||
|
||||
Sometimes you'd like to perform manual update, or even side-grade or rollback your multi-user version. Perhaps you are trying out new features from the 'develop' branch in a test session.
|
||||
|
||||
1. Click on 'Check now for multiuser update'. Multi-user will now find new versions
|
||||
|
||||
.. figure:: img/update_1.jpg
|
||||
:align: center
|
||||
:width: 300px
|
||||
|
||||
Check for updates
|
||||
|
||||
2. Select 'Install latest master / old version'
|
||||
|
||||
.. figure:: img/update_2.jpg
|
||||
:align: center
|
||||
:width: 300px
|
||||
|
||||
Install
|
||||
|
||||
3. In most cases, select 'master' branch for the latest stable release. The unstable 'develop' branch and older releases are available
|
||||
|
||||
.. figure:: img/update_3.jpg
|
||||
:align: center
|
||||
:width: 300px
|
||||
|
||||
Select version
|
||||
|
||||
4. Finally, restart blender to use the updated version
|
||||
|
||||
.. figure:: img/update_4.jpg
|
||||
:align: center
|
||||
:width: 300px
|
||||
|
||||
Restart blender
|
||||
@ -1,48 +1,486 @@
|
||||
.. _quickstart:
|
||||
|
||||
Quick Start
|
||||
===========
|
||||
Quick start
|
||||
===========
|
||||
|
||||
Welcome to the Multi-User manual.
|
||||
You will find here all the documentation necessary for the good use of the addon: :ref:`index-manual`
|
||||
|
||||
First of all, let's have a quick look at the Multi-User features.
|
||||
|
||||
Username and color
|
||||
------------------
|
||||
|
||||
When you launch the addon for the first time you can find this panel in the Sidebar of your View3D:
|
||||
|
||||
.. figure:: img/first_time_menu.png
|
||||
:align: center
|
||||
|
||||
1. Choose a **name** and a **color** that will be specific to you and that will allow others to identify you easily once in session. Don't worry, they can be changed at any time in :menuselection:`Edit --> Prerecences --> Add-ons --> Multi-user` or in :menuselection:`Multi-User Pannel --> General Settings`.
|
||||
2. Press **Continue**
|
||||
|
||||
Multi-User side pannel
|
||||
----------------------
|
||||
|
||||
Once the Multi-User is launched you will arrive directly on the main menu:
|
||||
|
||||
.. figure:: img/first_time_server_list.png
|
||||
:align: center
|
||||
|
||||
Three panels are at your disposal:
|
||||
|
||||
- **Server list**: You can add, delete and edit server presets according to your preferences. At first launch two servers will already be in your preferences: *Public Session*, the public server of the Multi-User Discord, *Localhost*, to connect locally to your server.
|
||||
- **Hosting**: To locally host a session with a Blender instance.
|
||||
- **General Settings**: Include advanced addon settings like *user info*, *server ping*, *cache*, etc.
|
||||
|
||||
Session management
|
||||
------------------
|
||||
.. hint::
|
||||
*All session-related settings are located under: `View3D -> Sidebar -> Multiuser panel`*
|
||||
|
||||
The multi-user addon provides a session management system.
|
||||
In this guide, you will quickly learn how to use the collaborative session management system in three parts:
|
||||
|
||||
- :ref:`how-to-join`
|
||||
- :ref:`how-to-host`
|
||||
- :ref:`how-to-join`
|
||||
- :ref:`how-to-manage`
|
||||
|
||||
For more details on what the addon offers:
|
||||
.. _how-to-host:
|
||||
|
||||
.. - :ref:
|
||||
How to host a session
|
||||
=====================
|
||||
|
||||
The multi-user add-on relies on a Client-Server architecture.
|
||||
The server is the heart of the collaborative session.
|
||||
It is what allows user's blender instances to communicate with each other.
|
||||
In simple terms, *Hosting a session* means *run a local server and connect the local client to it*.
|
||||
When I say **local server** I mean a server which is accessible from the LAN (Local Area Network) without requiring an internet connection.
|
||||
|
||||
However, there are times when you will need to host a session over the internet.
|
||||
In this case, I strongly recommend that you read the :ref:`internet-guide` tutorial.
|
||||
|
||||
.. _user-info:
|
||||
|
||||
--------------------------------
|
||||
1. Fill in your user information
|
||||
--------------------------------
|
||||
|
||||
The **User Info** panel (See image below) allows you to customise your online identity.
|
||||
|
||||
.. figure:: img/quickstart_user_info.png
|
||||
:align: center
|
||||
|
||||
User info panel
|
||||
|
||||
|
||||
Let's fill in those two fields:
|
||||
|
||||
- **name**: your online name.
|
||||
- **color**: a color used to represent you in other users' workspaces (see image below).
|
||||
|
||||
|
||||
During online sessions, other users will see your selected object and camera highlighted in your profile color.
|
||||
|
||||
.. _user-representation:
|
||||
|
||||
.. figure:: img/quickstart_user_representation.png
|
||||
:align: center
|
||||
|
||||
User viewport representation aka 'User Presence'
|
||||
|
||||
---------------------
|
||||
2. Set up the network
|
||||
---------------------
|
||||
|
||||
When the hosting process starts, the multi-user addon will launch a local server instance.
|
||||
In the network panel, select **HOST**.
|
||||
The **Host sub-panel** (see image below) allows you to configure the server according to:
|
||||
|
||||
* **Port**: Port on which the server is listening.
|
||||
* **Start from**: The session initialisation method.
|
||||
|
||||
* **current scenes**: Start with the data loaded in the current blend file.
|
||||
* **an empty scene**: Clear the blend file's data and start over.
|
||||
|
||||
.. danger::
|
||||
By starting from an empty scene, all of the blend data will be removed!
|
||||
Be sure to save your existing work before launching the session.
|
||||
|
||||
* **Admin password**: The session administration password.
|
||||
|
||||
.. figure:: img/quickstart_host.png
|
||||
:align: center
|
||||
:alt: host menu
|
||||
|
||||
Host network panel
|
||||
|
||||
|
||||
.. note:: Additional configuration setting can be found in the :ref:`advanced` section.
|
||||
|
||||
Once everything is set up, you can hit the **HOST** button to launch the session!
|
||||
|
||||
This will do two things:
|
||||
|
||||
* Start a local server
|
||||
* Connect you to it as an :ref:`admin`
|
||||
|
||||
During an online session, various actions are available to you, go to :ref:`how-to-manage` section to
|
||||
learn more about them.
|
||||
|
||||
.. _how-to-join:
|
||||
|
||||
How to join a session
|
||||
=====================
|
||||
|
||||
This section describes how join a launched session.
|
||||
Before starting make sure that you have access to the session IP address and port number.
|
||||
|
||||
--------------------------------
|
||||
1. Fill in your user information
|
||||
--------------------------------
|
||||
|
||||
Joining a server
|
||||
=======================
|
||||
|
||||
--------------
|
||||
Network setup
|
||||
--------------
|
||||
|
||||
In the network panel, select **JOIN**.
|
||||
The **join sub-panel** (see image below) allows you to configure your client to join a
|
||||
collaborative session which is already hosted.
|
||||
|
||||
.. figure:: img/server_preset_image_normal_server.png
|
||||
:align: center
|
||||
:width: 200px
|
||||
|
||||
Connection pannel
|
||||
|
||||
Fill in the fields with your information:
|
||||
|
||||
- **IP**: the host's IP address.
|
||||
- **Port**: the host's port number.
|
||||
|
||||
Once you've configured every field, hit the button **CONNECT** to join the session !
|
||||
When the :ref:`session-status` is **ONLINE** you are online and ready to start co-creating.
|
||||
|
||||
.. note::
|
||||
|
||||
If you want to have **administrator rights** (see :ref:`admin` ) on the server, just enter the password created by the host in the **Connect as admin** section
|
||||
|
||||
.. figure:: img/server_preset_image_admin.png
|
||||
:align: center
|
||||
:width: 200px
|
||||
|
||||
Admin password
|
||||
|
||||
---------------
|
||||
Server presets
|
||||
---------------
|
||||
|
||||
You can save your server presets in a preset list below the 'JOIN' and 'HOST' buttons. This allows you to quickly access and manage your servers.
|
||||
|
||||
To add a server, first enter the ip address and the port (plus the password if needed), then click on the + icon to add a name to your preset. To remove a server from the list, select it and click on the - icon.
|
||||
|
||||
.. figure:: img/server_preset_exemple.gif
|
||||
:align: center
|
||||
:width: 200px
|
||||
|
||||
.. warning:: Be careful, if you don't rename your new preset, or if it has the same name as an existing preset, the old preset will be overwritten.
|
||||
|
||||
.. figure:: img/server_preset_image_report.png
|
||||
:align: center
|
||||
:width: 200px
|
||||
|
||||
.. note::
|
||||
|
||||
Two presets are already present when the addon is launched:
|
||||
|
||||
- The 'localhost' preset, to host and join a local session quickly
|
||||
- The 'public session' preset, to join the public sessions of the multi-user server (official discord to participate : https://discord.gg/aBPvGws)
|
||||
|
||||
.. note::
|
||||
Additional configuration settings can be found in the :ref:`advanced` section.
|
||||
|
||||
.. note::
|
||||
When starting a **dedicated server**, the session status screen will take you to the **LOBBY**, awaiting an admin to start the session.
|
||||
|
||||
If the session status is set to **LOBBY** and you are a regular user, you need to wait for the admin to launch the scene.
|
||||
If you are the admin, you just need to initialise the repository to start the session (see image below).
|
||||
|
||||
.. figure:: img/quickstart_session_init.png
|
||||
:align: center
|
||||
|
||||
Session initialisation for dedicated server
|
||||
|
||||
During an online session, various actions are available to you. Go to :ref:`how-to-manage` to
|
||||
learn more about them.
|
||||
|
||||
.. _how-to-manage:
|
||||
|
||||
How to manage a session
|
||||
=======================
|
||||
|
||||
The quality of a collaborative session directly depends on the quality of the network connection, and the communication between the users. This section describes
|
||||
various tools which have been made in an effort to ease the communication between your fellow creators.
|
||||
Feel free to suggest any ideas for communication tools `here <https://gitlab.com/slumber/multi-user/-/issues/75>`_ .
|
||||
|
||||
---------------------------
|
||||
Change replication behavior
|
||||
---------------------------
|
||||
|
||||
During a session, multi-user will replicate all of your local modifications to the scene, to all other users' blender instances.
|
||||
In order to avoid annoying other users when you are experimenting, you can flag some of your local modifications to be ignored via
|
||||
various flags present at the top of the panel (see red area in the image below). Those flags are explained in the :ref:`replication` section.
|
||||
|
||||
.. figure:: img/quickstart_replication.png
|
||||
:align: center
|
||||
|
||||
Session replication flags
|
||||
|
||||
--------------------
|
||||
Monitor online users
|
||||
--------------------
|
||||
|
||||
One of the most vital tools is the **Online user panel**. It lists all connected
|
||||
users' information including your own:
|
||||
|
||||
* **Role** : if a user is an admin or a regular user.
|
||||
* **Username** : Name of the user.
|
||||
* **Mode** : User's active editing mode (edit_mesh, paint,etc.).
|
||||
* **Frame**: When (on which frame) the user is working.
|
||||
* **Location**: Where the user is actually working.
|
||||
* **Ping**: user's connection delay in milliseconds
|
||||
|
||||
.. figure:: img/quickstart_users.png
|
||||
:align: center
|
||||
|
||||
Online user panel
|
||||
|
||||
By selecting a user in the list you'll have access to different users' related **actions**.
|
||||
Those operators allow you to experience the selected user's state in two different dimensions: **SPACE** and **TIME**.
|
||||
|
||||
Snapping in space
|
||||
-----------------
|
||||
|
||||
The **CAMERA button** (Also called **snap view** operator) allow you to snap to
|
||||
the user's viewpoint. To disable the snap, click on the button once again. This action
|
||||
serves different purposes such as easing the review process, and working together on a large or populated world.
|
||||
|
||||
.. hint::
|
||||
If the target user is located in another scene, the **snap view** operator will send you to their scene.
|
||||
|
||||
.. figure:: img/quickstart_snap_view.gif
|
||||
:align: center
|
||||
|
||||
Snap view in action
|
||||
|
||||
Snapping in time
|
||||
----------------
|
||||
|
||||
The **CLOCK button** (Also called **snap time** operator) allows you to snap to
|
||||
the user's time (current frame). To disable the snap, click on the button once again.
|
||||
This action helps various multiple creators to work in the same time-frame
|
||||
(for instance multiple animators).
|
||||
|
||||
.. figure:: img/quickstart_snap_time.gif
|
||||
:align: center
|
||||
|
||||
Snap time in action
|
||||
|
||||
|
||||
Kick a user
|
||||
-----------
|
||||
|
||||
.. warning:: Only available for :ref:`admin` !
|
||||
|
||||
|
||||
The **CROSS button** (Also called **kick** operator) allows the administrator to kick the selected user. This can be helpful if a user is acting unruly, but more importantly, if they are experiencing a high ping which is slowing down the scene. Meanwhile, in the target user's world, the session will properly disconnect.
|
||||
|
||||
|
||||
Change users display
|
||||
--------------------
|
||||
|
||||
Presence is the multi-user module responsible for displaying user presence. During the session,
|
||||
it draw users' related information in your viewport such as:
|
||||
|
||||
* Username
|
||||
* User point of view
|
||||
* User active mode
|
||||
* User selection
|
||||
|
||||
.. figure:: img/quickstart_presence.png
|
||||
:align: center
|
||||
|
||||
Presence show flags
|
||||
|
||||
The presence overlay panel (see image above) allows you to enable/disable
|
||||
various drawn parts via the following flags:
|
||||
|
||||
- **Show session status**: display the session status in the viewport
|
||||
|
||||
.. figure:: img/quickstart_status.png
|
||||
:align: center
|
||||
|
||||
- **Text scale**: session status text size
|
||||
- **Vertical/Horizontal position**: session position in the viewport
|
||||
|
||||
- **Show selected objects**: display other users' current selections
|
||||
- **Show users**: display users' current viewpoint
|
||||
- **Show different scenes**: display users working on other scenes
|
||||
|
||||
|
||||
|
||||
-----------
|
||||
Manage data
|
||||
-----------
|
||||
|
||||
In order to understand replication data managment, a quick introduction to the multi-user data workflow is in order.
|
||||
The first thing to know: until now, the addon relies on data-based replication. In simple words, it means that it replicates
|
||||
the resultant output of a user's actions.
|
||||
To replicate datablocks between clients, multi-user relies on a standard distributed architecture:
|
||||
|
||||
- The server stores the "master" version of the work.
|
||||
- Each client has a local version of the work.
|
||||
|
||||
When an artist modifies something in the scene, here is what is happening in the background:
|
||||
|
||||
1. Modified data are **COMMITTED** to the local repository.
|
||||
2. Once committed locally, they are **PUSHED** to the server
|
||||
3. As soon as the server receives updates, they are stored locally and pushed to every other client
|
||||
|
||||
At the top of this data management system, a rights management system prevents
|
||||
multiple users from modifying the same data at the same time. A datablock may belong to
|
||||
a connected user or be under :ref:`common-right<**COMMON**>` rights.
|
||||
|
||||
.. note::
|
||||
In a near future, the rights management system will support roles to allow multiple users to
|
||||
work on different aspects of the same datablock.
|
||||
|
||||
The Repository panel (see image below) allows you to monitor, change datablock states and rights manually.
|
||||
|
||||
.. figure:: img/quickstart_save_session_data.png
|
||||
:align: center
|
||||
|
||||
Repository panel
|
||||
|
||||
The **show only owned** flag allows you to see which datablocks you are currently modifying.
|
||||
|
||||
.. warning::
|
||||
If you are editing a datablock not listed with this flag enabled, it means that you have not been granted the rights to modify it.
|
||||
So, it won't be updated to other clients!
|
||||
|
||||
Here is a quick list of available actions:
|
||||
|
||||
+---------------------------------------+-------------------+------------------------------------------------------------------------------------+
|
||||
| icon | Action | Description |
|
||||
+=======================================+===================+====================================================================================+
|
||||
| .. image:: img/quickstart_push.png | **Push** | push data-block to other clients |
|
||||
+---------------------------------------+-------------------+------------------------------------------------------------------------------------+
|
||||
| .. image:: img/quickstart_pull.png | **Pull** | pull last version into blender |
|
||||
+---------------------------------------+-------------------+------------------------------------------------------------------------------------+
|
||||
| .. image:: img/quickstart_refresh.png | **Reset** | Reset local change to the server version |
|
||||
+---------------------------------------+-------------------+------------------------------------------------------------------------------------+
|
||||
| .. image:: img/quickstart_unlock.png | **Lock/Unlock** | If locked, does nothing. If unlocked, grant modification rights to another user. |
|
||||
+---------------------------------------+-------------------+------------------------------------------------------------------------------------+
|
||||
| .. image:: img/quickstart_remove.png | **Delete** | Remove the data-block from network replication |
|
||||
+---------------------------------------+-------------------+------------------------------------------------------------------------------------+
|
||||
|
||||
Save session data
|
||||
-----------------
|
||||
|
||||
.. danger::
|
||||
This is an experimental feature, until the stable release it is highly recommended to use regular .blend save.
|
||||
|
||||
The save session data allows you to create a backup of the session data.
|
||||
|
||||
When you hit the **save session data** button, the following popup dialog will appear.
|
||||
It allows you to choose the destination folder and if you want to run an auto-save.
|
||||
|
||||
.. figure:: img/quickstart_save_session_data_dialog.png
|
||||
:align: center
|
||||
|
||||
Save session data dialog.
|
||||
|
||||
If you enabled the auto-save option, you can cancel it from the **Cancel auto-save** button.
|
||||
|
||||
.. figure:: img/quickstart_save_session_data_cancel.png
|
||||
:align: center
|
||||
|
||||
Cancel session autosave.
|
||||
|
||||
|
||||
To import session data backups, use the following **Multiuser session snapshot** import dialog
|
||||
|
||||
.. figure:: img/quickstart_import_session_data.png
|
||||
:align: center
|
||||
|
||||
Import session data dialog.
|
||||
|
||||
.. note::
|
||||
It is not yet possible to start a session directly from a backup.
|
||||
|
||||
.. _advanced:
|
||||
|
||||
Advanced settings
|
||||
=================
|
||||
|
||||
This section contains optional settings to configure the session behavior.
|
||||
|
||||
.. figure:: img/quickstart_advanced.png
|
||||
:align: center
|
||||
|
||||
Advanced configuration panel
|
||||
|
||||
-------
|
||||
Network
|
||||
-------
|
||||
|
||||
.. figure:: img/quickstart_advanced_network.png
|
||||
:align: center
|
||||
|
||||
Advanced network settings
|
||||
|
||||
**Timeout (in milliseconds)** is the maximum ping authorized before auto-disconnecting.
|
||||
You should only increase it if you have a bad connection.
|
||||
|
||||
.. _replication:
|
||||
|
||||
-----------
|
||||
Replication
|
||||
-----------
|
||||
|
||||
.. figure:: img/quickstart_advanced_replication.png
|
||||
:align: center
|
||||
|
||||
Advanced replication settings
|
||||
|
||||
**Synchronize render settings** (only host) enable replication of EEVEE and CYCLES render settings to match renders between clients.
|
||||
|
||||
**Synchronize active camera** sync the scene's active camera.
|
||||
|
||||
**Edit Mode Updates** enable objects to update while you are in Edit_Mode.
|
||||
|
||||
.. warning:: Edit Mode Updates kills the session's performance with complex objects (heavy meshes, gpencil, etc...).
|
||||
|
||||
**Update method** allows you to change how replication updates are triggered. Until now, two update methods are implemented:
|
||||
|
||||
- **Default**: Use external threads to monitor datablocks changes. Slower and less accurate.
|
||||
- **Despgraph ⚠️**: Use the blender dependency graph to trigger updates. Faster but experimental and unstable !
|
||||
|
||||
**Properties frequency grid** set a custom replication frequency for each type of data-block:
|
||||
|
||||
- **Refresh**: pushed data update rate (in second)
|
||||
- **Apply**: pulled data update rate (in second)
|
||||
|
||||
-----
|
||||
Cache
|
||||
-----
|
||||
|
||||
Multi-user allows you to replicate external dependencies such as images (textures, hdris, etc...), movies, and sounds.
|
||||
On each client, the files will be stored in the multi-user cache folder.
|
||||
|
||||
.. figure:: img/quickstart_advanced_cache.png
|
||||
:align: center
|
||||
|
||||
Advanced cache settings
|
||||
|
||||
**cache_directory** choose where cached files (images, sound, movies) will be saved.
|
||||
|
||||
**Clear memory filecache** will save memory space at runtime by removing the file content from memory as soon as it has been written to the disk.
|
||||
|
||||
**Clear cache** will remove all files from the cache folder.
|
||||
|
||||
.. warning:: Clearing the cache could break your scene images/movies/sounds if they are used in a blend file! Try saving the blend file and choosing 'Pack all into blend' before clearing the cache.
|
||||
|
||||
---
|
||||
Log
|
||||
---
|
||||
|
||||
.. figure:: img/quickstart_advanced_logging.png
|
||||
:align: center
|
||||
|
||||
Advanced log settings
|
||||
|
||||
**log level** allows you to set the level of detail captured in multi-user's logging output. Here is a brief description on the level of detail for each value of the logging parameter:
|
||||
|
||||
+-----------+-----------------------------------------------+
|
||||
| Log level | Description |
|
||||
+===========+===============================================+
|
||||
| ERROR | Shows only critical errors |
|
||||
+-----------+-----------------------------------------------+
|
||||
| WARNING | Shows only errors (of all kinds) |
|
||||
+-----------+-----------------------------------------------+
|
||||
| INFO | Shows only status-related messages and errors |
|
||||
+-----------+-----------------------------------------------+
|
||||
| DEBUG | Shows all possible information |
|
||||
+-----------+-----------------------------------------------+
|
||||
@ -6,6 +6,7 @@ Troubleshooting
|
||||
|
||||
The majority of issues new users experience when first using Multi-User can be solved with a few quick checks.
|
||||
|
||||
- Run Blender in Administrator mode
|
||||
- Update the multi-user addon to the latest version
|
||||
- Make sure to allow Blender through your firewall
|
||||
|
||||
@ -13,5 +14,6 @@ The majority of issues new users experience when first using Multi-User can be s
|
||||
|
||||
- Solve problems with your connection quality
|
||||
- Minimise the use of large textures or file sizes
|
||||
- Avoid using 'Undo'. Use 'delete' instead
|
||||
|
||||
Use the #support channel on the multi-user `discord server <https://discord.gg/aBPvGws>`_ to chat, seek help and contribute.
|
||||
@ -1,57 +0,0 @@
|
||||
================
|
||||
Update the Addon
|
||||
================
|
||||
|
||||
Multi-User has a built-in auto-update function in its preferences.
|
||||
|
||||
Auto-Update
|
||||
-----------
|
||||
|
||||
1. Enable it by clicking 'Auto-check for Update' and choose the frequency you'd like.
|
||||
2. **Make sure to click the three bars in the bottom-left, and save this to your preferences**
|
||||
|
||||
.. figure:: img/auto_updater_location.png
|
||||
:align: center
|
||||
:width: 500px
|
||||
|
||||
Update menu in the addon preferences pannel
|
||||
|
||||
Manual Update
|
||||
-------------
|
||||
|
||||
Sometimes you'd like to perform manual update, or even side-grade or rollback your multi-user version. Perhaps you are trying out new features from the 'develop' branch in a test session.
|
||||
|
||||
1. Click on 'Check now for multiuser update'. Multi-user will now find new versions
|
||||
|
||||
.. figure:: img/auto_updater_check.png
|
||||
:align: center
|
||||
:width: 500px
|
||||
|
||||
Check for updates
|
||||
|
||||
1. Select 'Install latest master / old version'
|
||||
|
||||
.. figure:: img/auto_updater_last.png
|
||||
:align: center
|
||||
:width: 500px
|
||||
|
||||
Install
|
||||
|
||||
1. In most cases, select 'master' branch for the latest stable release. The unstable 'develop' branch and older releases are available
|
||||
|
||||
.. figure:: img/auto_updater_version.png
|
||||
:align: center
|
||||
:width: 500px
|
||||
|
||||
Select version
|
||||
|
||||
4. Finally, restart blender to use the updated version
|
||||
|
||||
.. figure:: img/auto_updater_restart.png
|
||||
:align: center
|
||||
:width: 500px
|
||||
|
||||
Restart blender
|
||||
|
||||
.. toctree::
|
||||
:maxdepth: 1
|
||||
|
Before 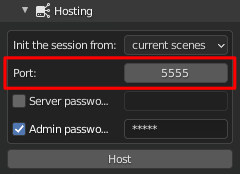
(image error) Size: 12 KiB |
|
Before 
(image error) Size: 438 KiB After 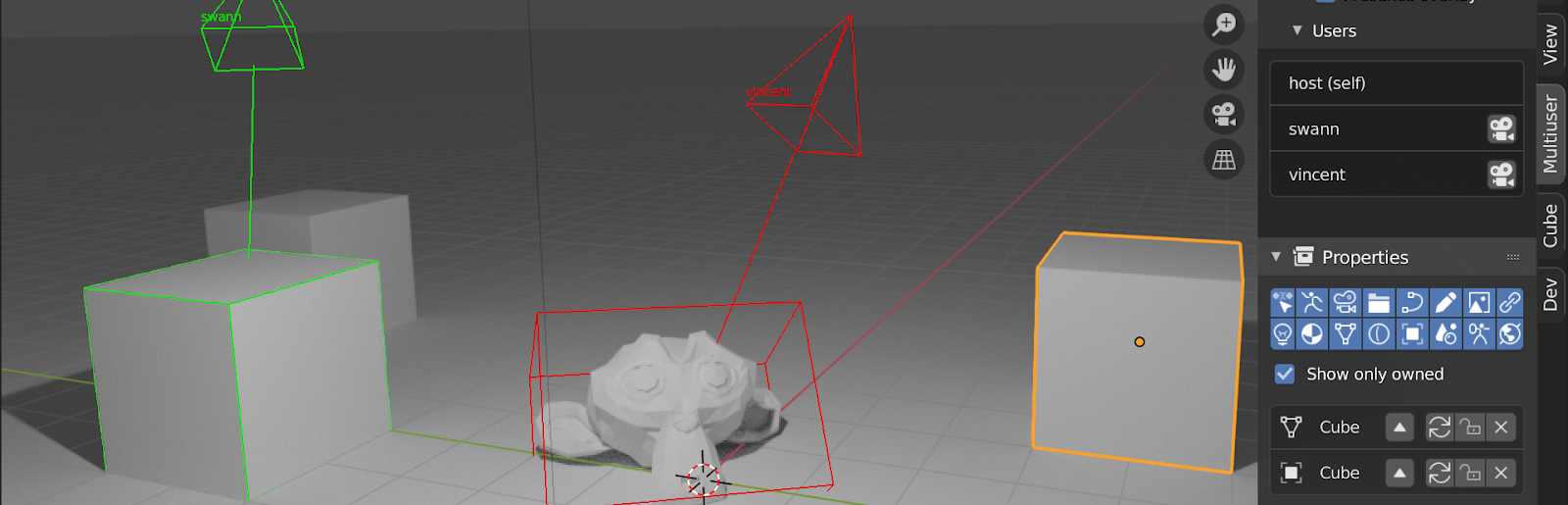
(image error) Size: 409 KiB 
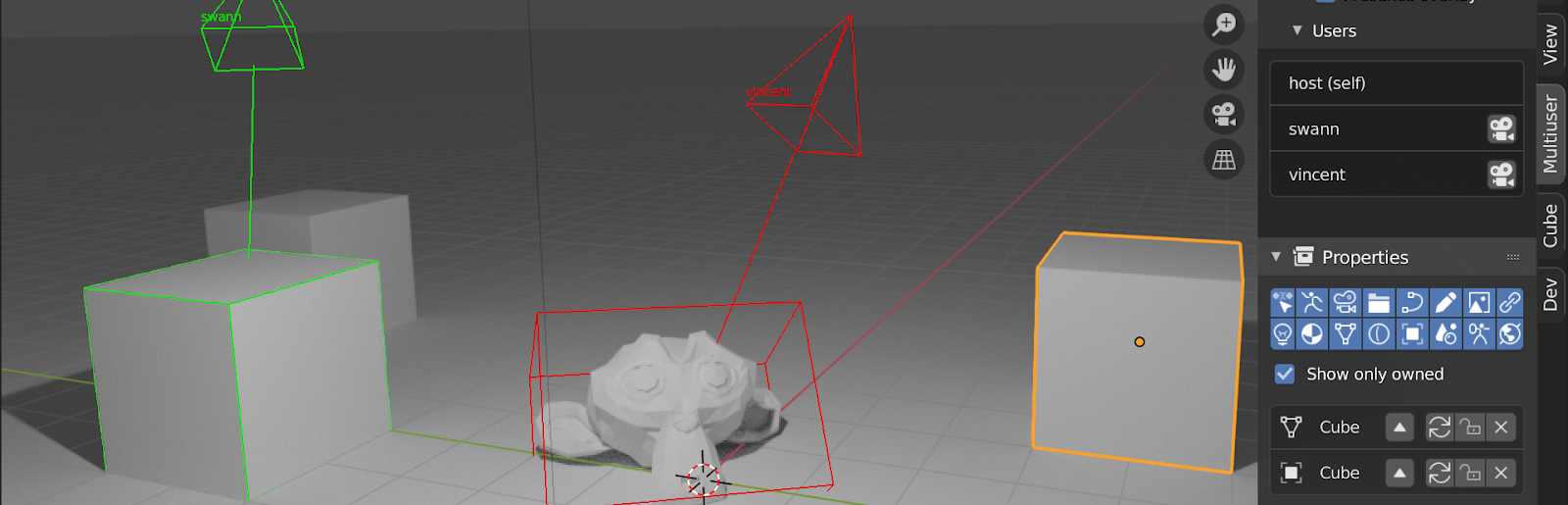
|
|
Before 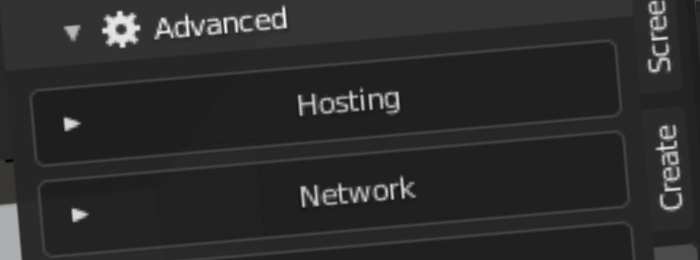
(image error) Size: 38 KiB |
|
Before 
(image error) Size: 69 KiB |
|
Before 
(image error) Size: 86 KiB |
|
Before 
(image error) Size: 161 KiB |
124
docs/index.rst
@ -1,92 +1,66 @@
|
||||
.. _index-manual:
|
||||
|
||||
=====================================
|
||||
Multi-user 0.5.0 Reference Manual
|
||||
Welcome to Multi-user's documentation
|
||||
=====================================
|
||||
|
||||
Welcome to the manual of the Multi-user, a free and open source blender addon. It tool aims to bring multiple users to work on the same .blend over the network.
|
||||
|
||||
Join our `discord server <https://discord.gg/aBPvGws>`_ to get help and join collaborative creation sessions.
|
||||
|
||||
.. warning:: Still under development
|
||||
|
||||
.. image:: img/homepage_ban.png
|
||||
|
||||
The multi-user addon is a free and open source blender plugin. It tool aims to bring multiple users to work on the same .blend over the network.
|
||||
|
||||
Getting started
|
||||
===============
|
||||
|
||||
.. only:: builder_html and (not singlehtml)
|
||||
|
||||
.. container:: tocdescr
|
||||
|
||||
.. container:: descr
|
||||
|
||||
:doc:`about/index`
|
||||
|
||||
.. container:: descr
|
||||
|
||||
:doc:`getting_started/install`
|
||||
|
||||
.. container:: descr
|
||||
|
||||
:doc:`getting_started/quickstart`
|
||||
|
||||
.. container:: descr
|
||||
|
||||
:doc:`troubleshooting/index`
|
||||
.. warning:: Under development, use it at your own risks.
|
||||
|
||||
|
||||
Sections
|
||||
|
||||
Main Features
|
||||
=============
|
||||
|
||||
- Collaborative workflow in blender
|
||||
- Viewport users presence (active selection, POV)
|
||||
- Datablocks right managment
|
||||
- Tested under Windows
|
||||
|
||||
Community
|
||||
=========
|
||||
|
||||
.. only:: builder_html and (not singlehtml)
|
||||
A `discord server <https://discord.gg/aBPvGws>`_ have been created to provide help for new users and
|
||||
organize collaborative creation sessions.
|
||||
|
||||
.. container:: tocdescr
|
||||
Status
|
||||
======
|
||||
|
||||
.. container:: descr
|
||||
|
||||
.. figure:: /img/index_ui.png
|
||||
:target: ui/index.html
|
||||
|
||||
:doc:`/ui/index`
|
||||
An introduction to Multi-User's interface.
|
||||
|
||||
.. container:: descr
|
||||
|
||||
.. figure:: /img/index_advanced.png
|
||||
:target: advanced/index.html
|
||||
|
||||
:doc:`/general_settings/index`
|
||||
Overview of the general settings.
|
||||
|
||||
.. container:: descr
|
||||
|
||||
.. figure:: /img/index_hosting_internet.png
|
||||
:target: hosting_internet/index.html
|
||||
|
||||
:doc:`/hosting_internet/index`
|
||||
A tutorial to host a collaborative Multi-User session on the internet.
|
||||
|
||||
.. .. container:: descr
|
||||
|
||||
.. .. figure:: /img/index_workflow.png
|
||||
.. :target: workflow/index.html
|
||||
|
||||
.. :doc:`/workflow/index`
|
||||
.. A guide to understand collaborative workflow in 3D.
|
||||
.. image:: img/homepage_roadmap.png
|
||||
|
||||
|
||||
.. only:: latex or epub or singlehtml
|
||||
Follow the `roadmap <https://gitlab.com/slumber/multi-user/-/boards/929107>`_ to be aware of last news.
|
||||
|
||||
.. toctree::
|
||||
:maxdepth: 1
|
||||
Documentation is organized into the following sections:
|
||||
|
||||
about/index.rst
|
||||
getting_started/index.rst
|
||||
ui/index.rst
|
||||
general_settings/index.rst
|
||||
hosting_internet/index.rst
|
||||
troubleshooting/index.rst
|
||||
ways_to_contribute/index.rst
|
||||
.. toctree::
|
||||
:maxdepth: 1
|
||||
:caption: About
|
||||
:name: sec-about
|
||||
|
||||
about/introduction
|
||||
|
||||
.. toctree::
|
||||
:maxdepth: 1
|
||||
:caption: Getting started
|
||||
:name: sec-learn
|
||||
|
||||
getting_started/install
|
||||
getting_started/quickstart
|
||||
getting_started/glossary
|
||||
getting_started/troubleshooting
|
||||
|
||||
.. toctree::
|
||||
:maxdepth: 1
|
||||
:caption: Tutorials
|
||||
:name: sec-tutorials
|
||||
|
||||
tutorials/hosting_guide
|
||||
|
||||
.. toctree::
|
||||
:maxdepth: 1
|
||||
:caption: Community
|
||||
:name: sec-community
|
||||
|
||||
ways_to_contribute
|
||||
@ -1,18 +0,0 @@
|
||||
/*
|
||||
* This stylesheet is applied after the theme's default one,
|
||||
* and thus any overrides or additions can be added here.
|
||||
*
|
||||
* More info:
|
||||
* https://www.sphinx-doc.org/en/master/extdev/appapi.html#sphinx.application.Sphinx.add_css_file
|
||||
*/
|
||||
|
||||
/* Allow text to flow around right aligned images */
|
||||
.align-right {
|
||||
float: right;
|
||||
margin: 0 0 24px 24px;
|
||||
}
|
||||
|
||||
/* Prevent images from flowing into other headings */
|
||||
h1, h2, h3, h4, h5, h6 {
|
||||
clear: both;
|
||||
}
|
||||
@ -1,326 +0,0 @@
|
||||
/*
|
||||
* This stylesheet is applied after the theme's default one,
|
||||
* and thus any overrides or additions can be added here.
|
||||
*
|
||||
* More info:
|
||||
* https://www.sphinx-doc.org/en/master/extdev/appapi.html#sphinx.application.Sphinx.add_css_file
|
||||
*/
|
||||
|
||||
h5 {margin-bottom: 5px}
|
||||
|
||||
/* Sidebar menu links. */
|
||||
.wy-menu-vertical li.toctree-l2.current li.toctree-l3 > a:hover {background: #c0c0c0}
|
||||
.wy-menu-vertical li.toctree-l3.current li.toctree-l4 > a:hover {background: #b5b5b5}
|
||||
.wy-menu-vertical li.toctree-l4 {font-size: 1em}
|
||||
.wy-menu-vertical li.current a {border: 0}
|
||||
.wy-side-nav-search > a:hover {background: none; opacity: 0.9}
|
||||
.wy-side-nav-search > a.icon::before {content: none}
|
||||
|
||||
/* Ensure background of input fields is light color even when a local theme wants it to be dark. */
|
||||
input[type="text"], input[type="search"], input[type="password"],
|
||||
input[type="email"], input[type="url"],
|
||||
input[type="date"], input[type="month"], input[type="week"], input[type="time"],
|
||||
input[type="datetime"], input[type="datetime-local"],
|
||||
input[type="number"], input[type="tel"], input[type="color"] {
|
||||
background-color:#FCFCFC;
|
||||
}
|
||||
|
||||
/* Boxed paragraphs. */
|
||||
.rst-content .refbox .admonition-title {background-color: #bbb}
|
||||
.rst-content .refbox {background-color: #e3e3e3}
|
||||
.rst-content .seealso .admonition-title {background-color: #7a87e6}
|
||||
.rst-content .seealso {background-color: #e7ebfa}
|
||||
.rst-content .important .admonition-title {background-color: #ddca3b}
|
||||
.rst-content .important {background-color: #f6f3a5}
|
||||
|
||||
/* refbox =, seealso ( > ), note ( i ), tip i , hint (+), warn / ! \ */
|
||||
.refbox .admonition-title::before {content:"\f00b"}
|
||||
.seealso .admonition-title::before{content:"\f138"}
|
||||
.note .admonition-title::before{content:"\f05a"}
|
||||
.tip .admonition-title::before{content:"\f129"; width: 0.75em; text-align: center}
|
||||
.hint .admonition-title::before{content:"\f055"}
|
||||
.warning .admonition-title::before{content:"\f071"}
|
||||
|
||||
/* 'refbox' field. */
|
||||
.refbox .field-list .field-name, .refbox .field-list .field-body {
|
||||
padding: 0px;
|
||||
}
|
||||
.refbox dl dt {font-weight: normal}
|
||||
|
||||
/* Ugly 'red' literals. */
|
||||
.rst-content tt.literal, .rst-content tt.literal, .rst-content code.literal {
|
||||
color:#404040;
|
||||
}
|
||||
|
||||
/* Literal blocks that use too much padding, make them look like regular literals. */
|
||||
.rst-content pre.literal-block {
|
||||
font-size: 75%;
|
||||
margin:0;
|
||||
padding:2px 4px;
|
||||
color:#404040;
|
||||
background: #ffffff;
|
||||
white-space: normal;
|
||||
display: inline;
|
||||
}
|
||||
|
||||
/* Fix definisions with different ids. */
|
||||
.rst-content dl.simple {
|
||||
margin-bottom: 0px;
|
||||
}
|
||||
|
||||
/* Fix nested block spacing. */
|
||||
.rst-content .document dl dt,
|
||||
.rst-content dd dl,
|
||||
.rst-content dl.field-list dd > p {
|
||||
margin: 0;
|
||||
}
|
||||
|
||||
/* Dont indent field lists */
|
||||
.rst-content dl.field-list dt {
|
||||
padding-left: 0 !important;
|
||||
}
|
||||
|
||||
/* Fix padding for normal definitions nested in field lists */
|
||||
.rst-content dl.field-list dd > dl.simple {
|
||||
padding-top: 12px;
|
||||
}
|
||||
|
||||
/* Without this, paragraphs in bullet points within definition lists have too much vertical padding. */
|
||||
.rst-content li > p {
|
||||
margin-bottom: 0px !important;
|
||||
}
|
||||
|
||||
/* TABLE & FIGURE */
|
||||
|
||||
/* captions text style */
|
||||
.rst-content .figure .caption,
|
||||
.rst-content table.docutils caption,
|
||||
.rst-content table.field-list caption {
|
||||
font: italic 90%/18px Lato, proxima-nova, 'Helvetica Neue', Arial, sans-serif;
|
||||
color: #808080;
|
||||
}
|
||||
|
||||
/* Captions top padding. */
|
||||
.rst-content .figure .caption { margin-top: 4px; }
|
||||
.rst-content table.docutils caption { padding: 0.5em; }
|
||||
|
||||
/* Text word wrap. */
|
||||
.wy-table-responsive table td,
|
||||
.wy-table-responsive table th { white-space: normal; }
|
||||
|
||||
/* Cell's vertical align. */
|
||||
/* use "valign" class for middle align. */
|
||||
.rst-content table.docutils:not(.valign) td { vertical-align: baseline; }
|
||||
|
||||
/* Field list align. */
|
||||
.rst-content table.field-list td { padding-top: 8px; }
|
||||
|
||||
/* Table header cells border color. */
|
||||
.rst-content table.docutils th { border-color: #e1e4e5; }
|
||||
|
||||
/* Figure in table margin. */
|
||||
.rst-content td div.figure {
|
||||
margin-top: 4px; margin-bottom: 0;
|
||||
}
|
||||
|
||||
/* Figure legend. */
|
||||
.legend {
|
||||
font-size: 90%;
|
||||
color: #484848;
|
||||
margin-top: -20px;
|
||||
}
|
||||
.rst-content dl .legend { margin-top: -10px; }
|
||||
|
||||
@media screen and (max-width: 768px){
|
||||
|
||||
.wy-table-responsive table:not(.footnote) { min-width: 520px; }
|
||||
.rst-content table.docutils caption { text-align: left; }
|
||||
img { width: auto; }
|
||||
|
||||
}
|
||||
|
||||
/* End TABLE & FIGURE. */
|
||||
|
||||
/* Video center. */
|
||||
iframe {
|
||||
display: block;
|
||||
margin: 0 auto 24px auto;
|
||||
border: 0;
|
||||
max-width: 100%;
|
||||
}
|
||||
|
||||
/* Copyright font scale down. */
|
||||
footer p{ font-size: smaller}
|
||||
|
||||
.footer-contribute {
|
||||
display: block;
|
||||
font-size: smaller;
|
||||
margin-top: -12px
|
||||
}
|
||||
|
||||
.footer-contribute li {
|
||||
display: inline;
|
||||
list-style-type: none;
|
||||
padding-right: 20px;
|
||||
}
|
||||
|
||||
/* Quotes for Fig. "link". */
|
||||
a[href^="#fig-"]::before {content: "\201c";}
|
||||
a[href^="#fig-"]::after {content: "\201d";}
|
||||
|
||||
/* Intermediate headline. */
|
||||
.rubric {font-family: "Roboto Slab","ff-tisa-web-pro","Georgia",Arial,sans-serif}
|
||||
|
||||
/* ".. container::" lead, block text float around image. */
|
||||
.lead {
|
||||
clear: both; width: 100%;
|
||||
}
|
||||
|
||||
/* Mark external links. */
|
||||
a.external {color:#656AE0;}
|
||||
/* List blender.org as internal. */
|
||||
.external[href^="https://www.blender.org"], .external[href^="https://docs.blender.org"], .external[href^="https://wiki.blender.org"] {
|
||||
color:#2980B9;
|
||||
}
|
||||
|
||||
/* Draws a box around menuselection and kbd role. */
|
||||
.menuselection, .kbd.docutils.literal {
|
||||
font-family: "Lato", "proxima-nova", "Helvetica Neue", Arial, sans-serif;
|
||||
font-size: 90%;
|
||||
font-weight: normal;
|
||||
background-color: rgba(255, 255, 255, 0.65);
|
||||
border: solid #E1E4E5 1px;
|
||||
white-space: nowrap;
|
||||
padding: 2px 5px;
|
||||
}
|
||||
@media screen and (max-width: 420px) {
|
||||
.menuselection {white-space: normal}
|
||||
}
|
||||
.caption .menuselection {
|
||||
background-color: transparent;
|
||||
border: none;
|
||||
}
|
||||
.caption .kbd {background-color: transparent}
|
||||
|
||||
/* Remove indent on line break. */
|
||||
.rst-content .line-block {margin-left:0px}
|
||||
|
||||
/* Applied on main index:sections. */
|
||||
/* Start section description. */
|
||||
@media screen and (min-width: 450px){
|
||||
.tocdescr {
|
||||
display: flex; display: -webkit-flex;
|
||||
flex-flow: row wrap; -webkit-flex-flow: row wrap;
|
||||
justify-content: space-between; -webkit-justify-content: space-between;
|
||||
align-items: flex-start; -webkit-align-items: flex-start;
|
||||
align-content: flex-start; -webkit-align-content: flex-start;
|
||||
list-style-type: none;
|
||||
margin-bottom: 10px;
|
||||
}
|
||||
/* Dan Andreasson on Stack Overflow. */
|
||||
.tocdescr:after {
|
||||
content: "";
|
||||
flex: 1 0 33.3%; -webkit-flex: 1 0 33.3%;
|
||||
margin-left: 45px;
|
||||
align-self: stretch; -webkit-align-self: stretch;
|
||||
}
|
||||
}
|
||||
@media screen and (max-width: 450px) {
|
||||
.tocdescr {
|
||||
display: flex; display: -webkit-flex;
|
||||
flex-flow: column wrap; -webkit-flex-flow: column wrap;
|
||||
justify-content: space-between; -webkit-justify-content: space-between;
|
||||
align-items: flex-start; -webkit-align-items: flex-start;
|
||||
align-content: flex-start; -webkit-align-content: flex-start;
|
||||
list-style-type: none;
|
||||
margin-bottom: 10px;
|
||||
}
|
||||
.tocdescr:after {
|
||||
content: "";
|
||||
flex: none; -webkit-flex: none;
|
||||
}
|
||||
}
|
||||
.descr {
|
||||
flex: 2 0 33.3%; -webkit-flex: 2 0 33.3%;
|
||||
margin: 10px 15px;
|
||||
border-radius: .3em;
|
||||
user-select: none;
|
||||
}
|
||||
.descr div.figure {
|
||||
margin-bottom: 0px;
|
||||
display: block;
|
||||
}
|
||||
.descr img {
|
||||
border-top-left-radius: .3em;
|
||||
border-top-right-radius: .3em;
|
||||
}
|
||||
.descr dl {margin-bottom: 10px}
|
||||
.descr dl dt > a {
|
||||
display: block;
|
||||
width: 100%;
|
||||
margin-bottom: 10px;
|
||||
}
|
||||
.descr dl dt a em, .descr dl dt a span{
|
||||
font-weight: bold;
|
||||
font-style: normal;
|
||||
font-size: 1.3em;
|
||||
}
|
||||
.descr dl dt{padding: 18px 15px 0px!important}
|
||||
.descr dl dd{
|
||||
padding: 0px 15px;
|
||||
font-style: normal;
|
||||
margin: 0px;
|
||||
color: #808080;
|
||||
font-size: 90%;
|
||||
}
|
||||
.descr {
|
||||
box-shadow: rgba(0,0,0,0.05) 0px 1px 4px 0px,
|
||||
rgba(211,216,223,0.33) 0px 15px 20px -1px;
|
||||
}
|
||||
#getting-started .descr {
|
||||
box-shadow: none;
|
||||
}
|
||||
/* End section description. */
|
||||
|
||||
/* Start custom toctree. */
|
||||
.toctree-wrapper .toctree-l1 > a {margin-bottom: 0.15em}
|
||||
/* Indent all lines following the first. */
|
||||
.toctree-wrapper * a {
|
||||
display: block;
|
||||
width: 90%;
|
||||
text-indent: -1em;
|
||||
margin-left: 1em;/*invert indent*/
|
||||
padding-top: 0.25em;
|
||||
line-height: 1.25em;
|
||||
}
|
||||
|
||||
/* Underline provided by nested ul (not li). */
|
||||
.toctree-wrapper * ul {
|
||||
padding-left: 2em;
|
||||
border-top: solid #ececec 1px;
|
||||
}
|
||||
.toctree-wrapper > ul {margin-left: 1em}
|
||||
.rst-content .toctree-wrapper ul li ul {
|
||||
margin-bottom: 0.75em;
|
||||
padding-top: 0.5em;
|
||||
}
|
||||
.rst-content .toctree-wrapper ul li a:hover {color: #25afef}
|
||||
.rst-content .toctree-wrapper ul li a:visited:hover {color: #C961DA}
|
||||
.toctree-wrapper .toctree-l1 > a{font-size: 104%}
|
||||
.toctree-wrapper .toctree-l2 > a{font-size: 102%}
|
||||
.toctree-wrapper .toctree-l3 > a{font-size: 100%}
|
||||
.toctree-wrapper .toctree-l1 > ul{border-color: #bfbfbf}
|
||||
.toctree-wrapper .toctree-l2 > ul{border-color: #e1e0e0}
|
||||
.toctree-wrapper .toctree-l3 > ul{border-color: #ececec}
|
||||
/* Remove list styling, css rule hierarchy. */
|
||||
.rst-content .toctree-wrapper ul li, .rst-content .toctree-wrapper ul li li , .rst-content .toctree-wrapper ul li li li {
|
||||
list-style-type: none;
|
||||
margin-left: 0px;
|
||||
}
|
||||
/* End custom toctree. */
|
||||
|
||||
/* Start genindex consistency. */
|
||||
.genindextable * strong {font-weight: normal}
|
||||
.genindex-jumpbox {margin-bottom: 1.245em}
|
||||
.indextable {margin-bottom: 1.245em}
|
||||
/* End genindex consistency. */
|
||||
|
Before Width: 128px | Height: 128px | Size: 66 KiB |
|
Before 
(image error) Size: 7.5 KiB |
@ -1,8 +1,8 @@
|
||||
.. _hosting_on_internet:
|
||||
.. _internet-guide:
|
||||
|
||||
===================
|
||||
Hosting on Internet
|
||||
===================
|
||||
=======================
|
||||
Hosting on the internet
|
||||
=======================
|
||||
|
||||
.. warning::
|
||||
Until now, those communications are not encrypted but are planned to be in a mid-term future (`status <https://gitlab.com/slumber/multi-user/issues/62>`_).
|
||||
@ -206,9 +206,9 @@ You can run the dedicated server on any platform by following these steps:
|
||||
|
||||
.. code-block:: bash
|
||||
|
||||
python -m pip install replication
|
||||
python -m pip install replication==0.1.13
|
||||
|
||||
3. Launch the server with:
|
||||
4. Launch the server with:
|
||||
|
||||
.. code-block:: bash
|
||||
|
||||
@ -562,7 +562,7 @@ The default Docker image essentially runs the equivalent of:
|
||||
|
||||
.. code-block:: bash
|
||||
|
||||
replication.server -pwd admin -p 5555 -t 5000 -l DEBUG -lf multiuser_server.log
|
||||
replication.serve -pwd admin -p 5555 -t 5000 -l DEBUG -lf multiuser_server.log
|
||||
|
||||
This means the server will be launched with 'admin' as the administrator password, run on ports 5555:5558, use a timeout of 5 seconds, verbose 'DEBUG' log level, and with log files written to 'multiuser_server.log'. See :ref:`cmd-line` for a description of optional parameters.
|
||||
|
||||
@ -702,11 +702,19 @@ And your replication server is live! It should stay running in the terminal wind
|
||||
7. Initialise your Server in Blender
|
||||
------------------------------------
|
||||
|
||||
Once in Blender, make sure your multi-user addon is updated to the latest version. :ref:`update-version`. Then, follow the instructions from :ref:`how-to-join` and connect as an admin user, using the password you launched the server with and the IP adress of the server. Then, click *connect*.
|
||||
Once in Blender, make sure your multi-user addon is updated to the latest version. :ref:`update-version`. Then, follow the instructions from :ref:`how-to-join` and connect as an admin user, using the password you launched the server with. Input your external IP, and make sure you're set to JOIN the server. Then, click CONNECT.
|
||||
|
||||
Now as the admin user, you can click on *init* and choose whether to initialise the server with a preloaded scene, or an empty scene.
|
||||
.. figure:: img/hosting_guide_gcloud_19.jpg
|
||||
:align: center
|
||||
:width: 200px
|
||||
|
||||
Now your session is live!
|
||||
Now as the admin user, you can choose whether to initialise the server with a preloaded scene, or an empty scene
|
||||
|
||||
.. figure:: img/hosting_guide_gcloud_20.jpg
|
||||
:align: center
|
||||
:width: 200px
|
||||
|
||||
Press okay, and now your session is live!
|
||||
|
||||
If you made it this far, congratulations! You can now go ahead and share the external IP address with your friends and co-creators and have fun with real-time collaboration in Blender!
|
||||
|
||||
0
docs/hosting_internet/img/hosting_guide_add_node.png → docs/tutorials/img/hosting_guide_add_node.png
|
Before 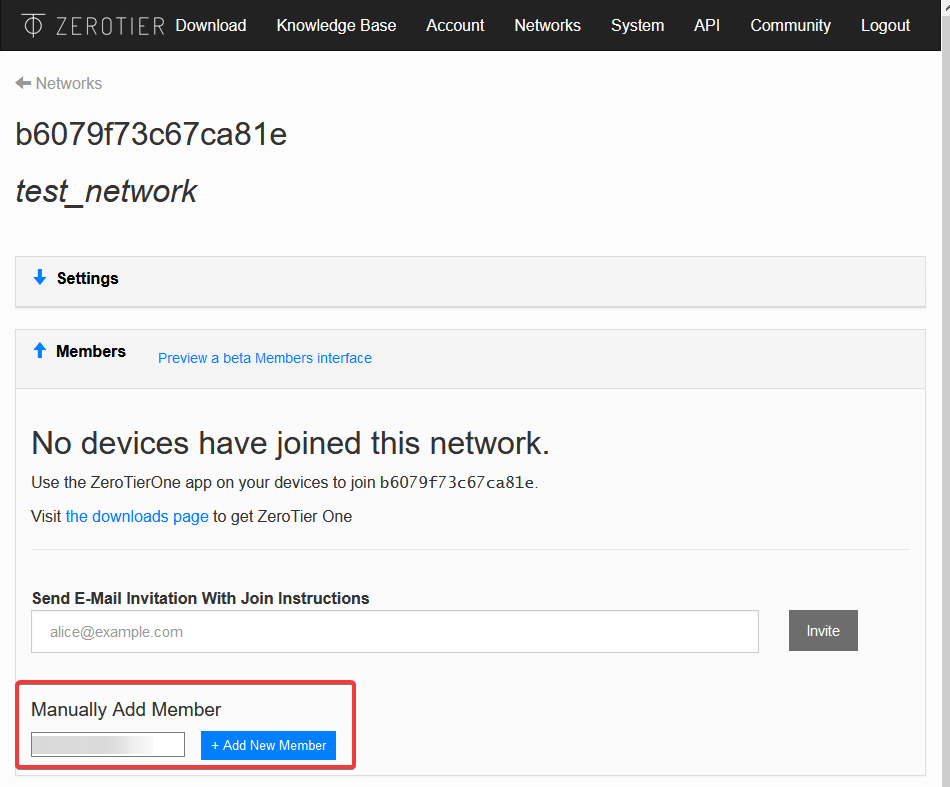
(image error) Size: 38 KiB After 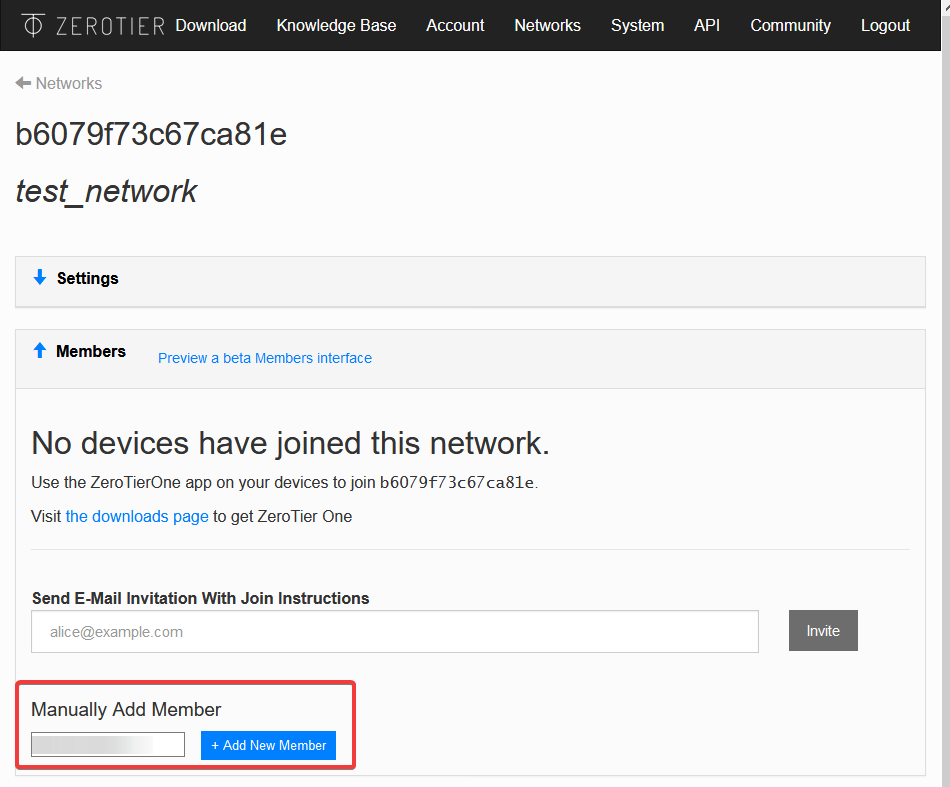
(image error) Size: 38 KiB 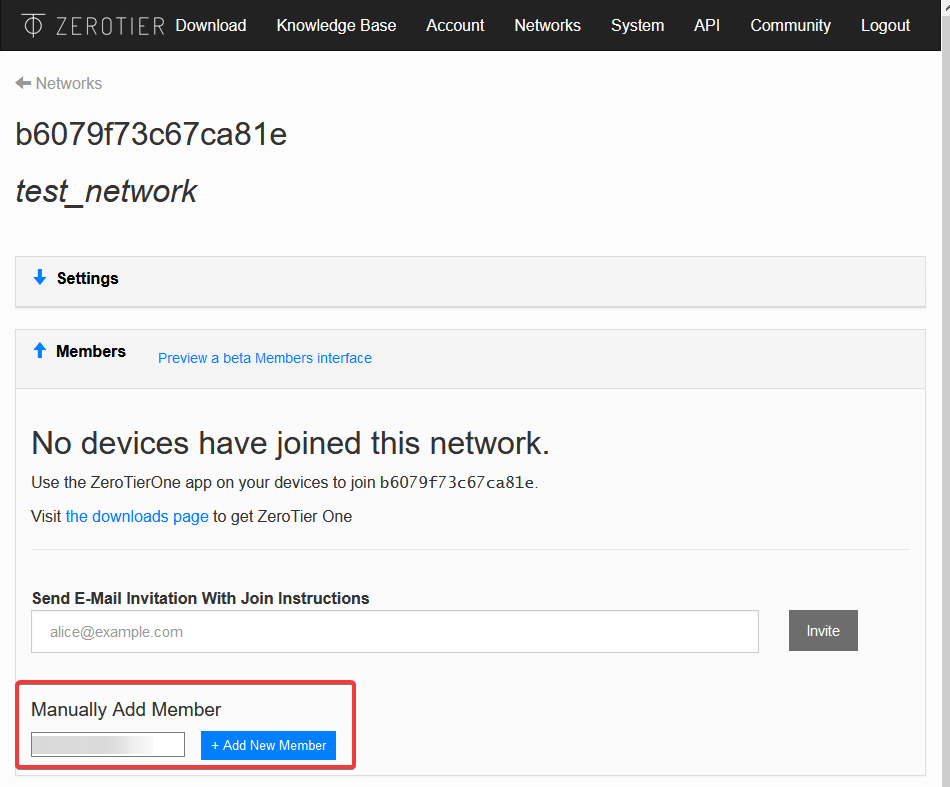
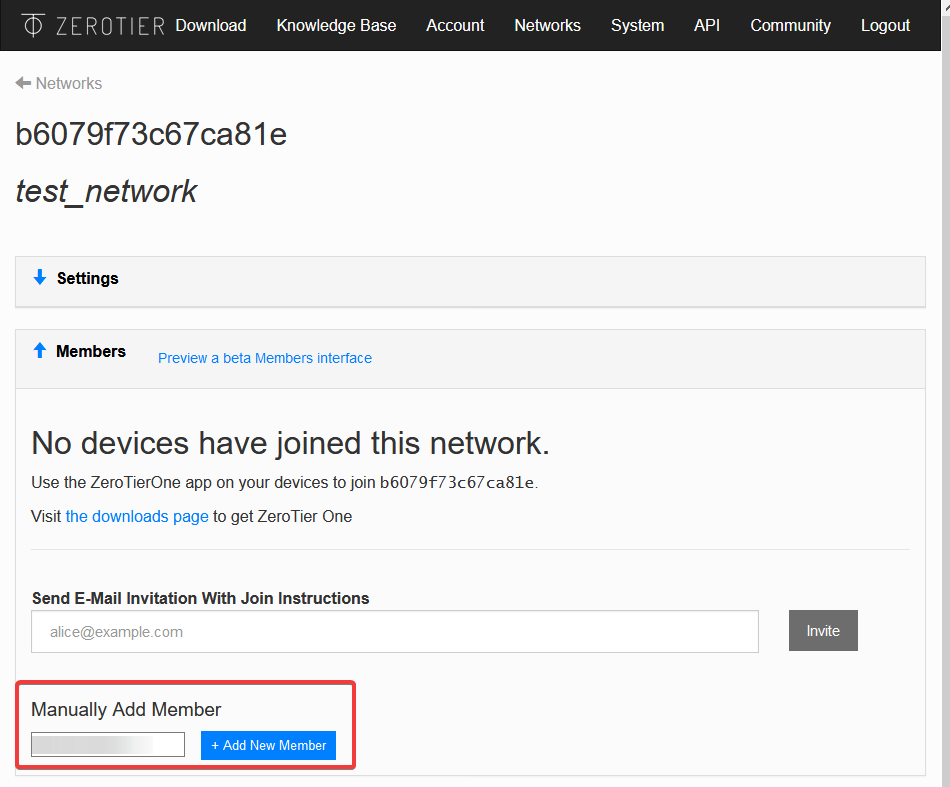
|
|
Before 
(image error) Size: 9.8 KiB After 
(image error) Size: 9.8 KiB 

|
0
docs/hosting_internet/img/hosting_guide_gcloud_1.jpg → docs/tutorials/img/hosting_guide_gcloud_1.jpg
|
Before 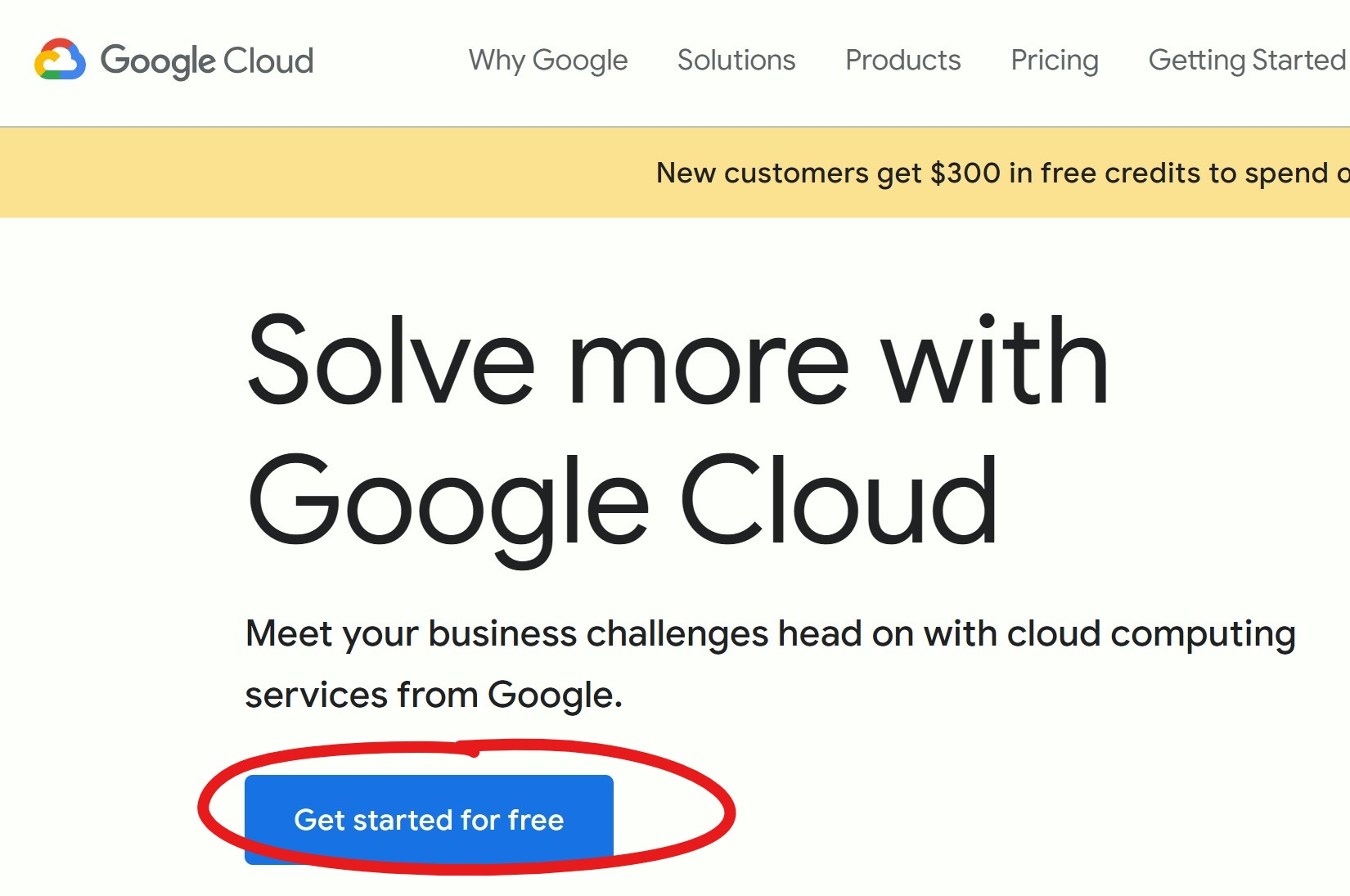
(image error) Size: 757 KiB After 
(image error) Size: 757 KiB 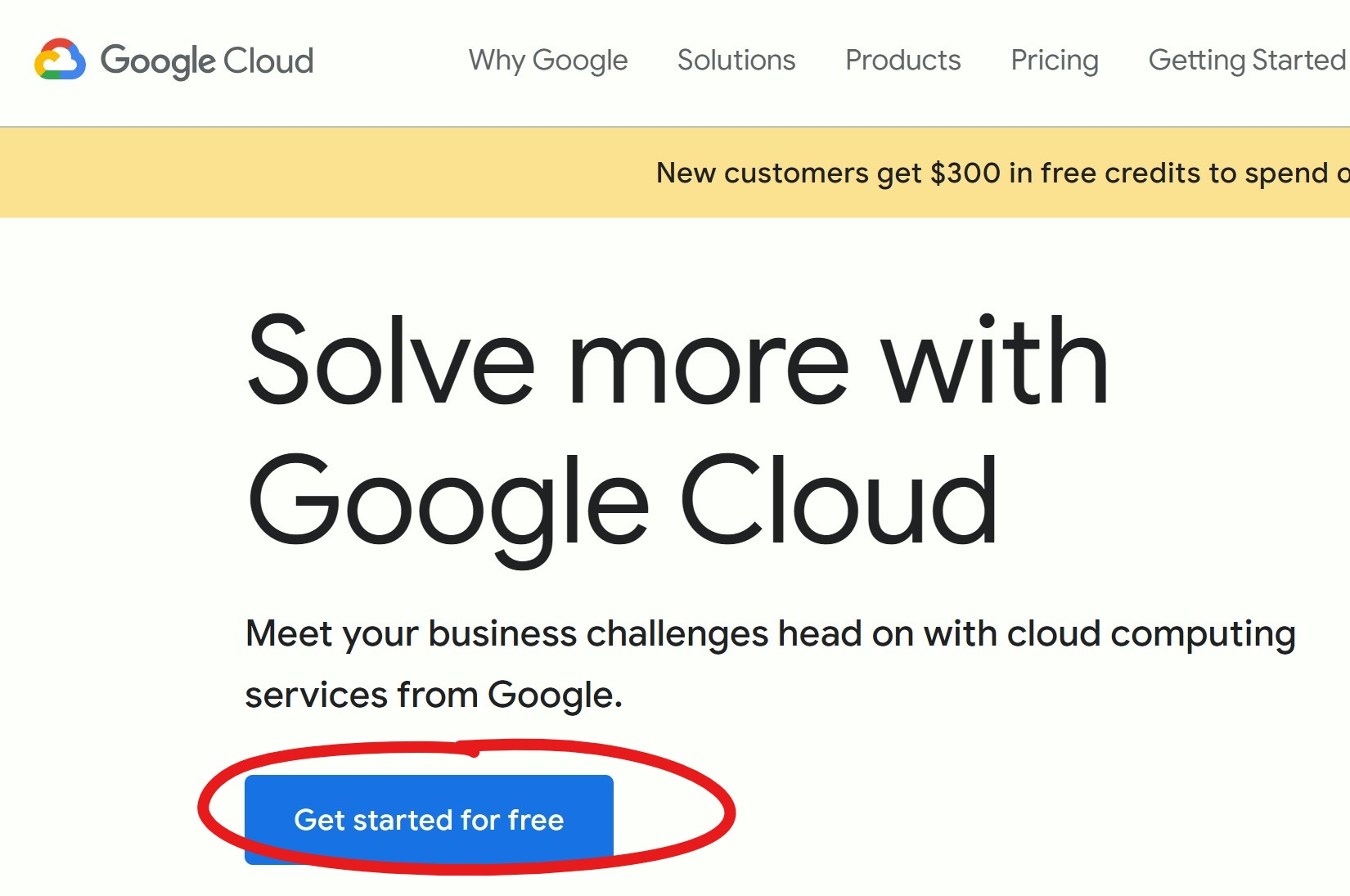

|
|
Before 
(image error) Size: 214 KiB After 
(image error) Size: 214 KiB 

|
|
Before 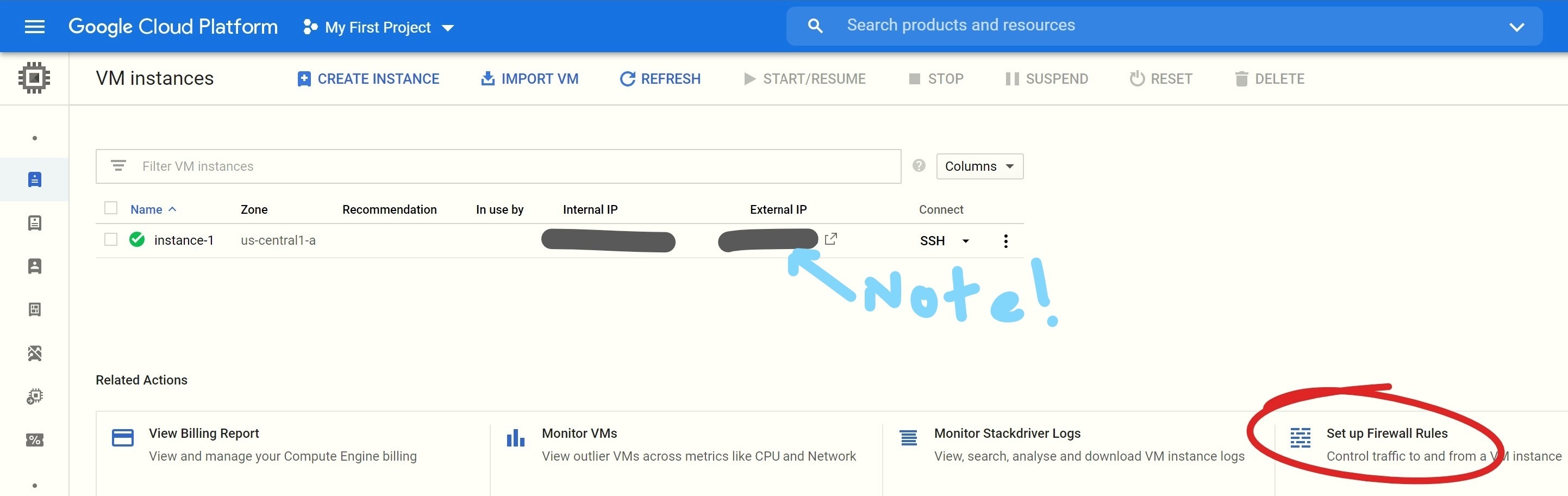
(image error) Size: 249 KiB After 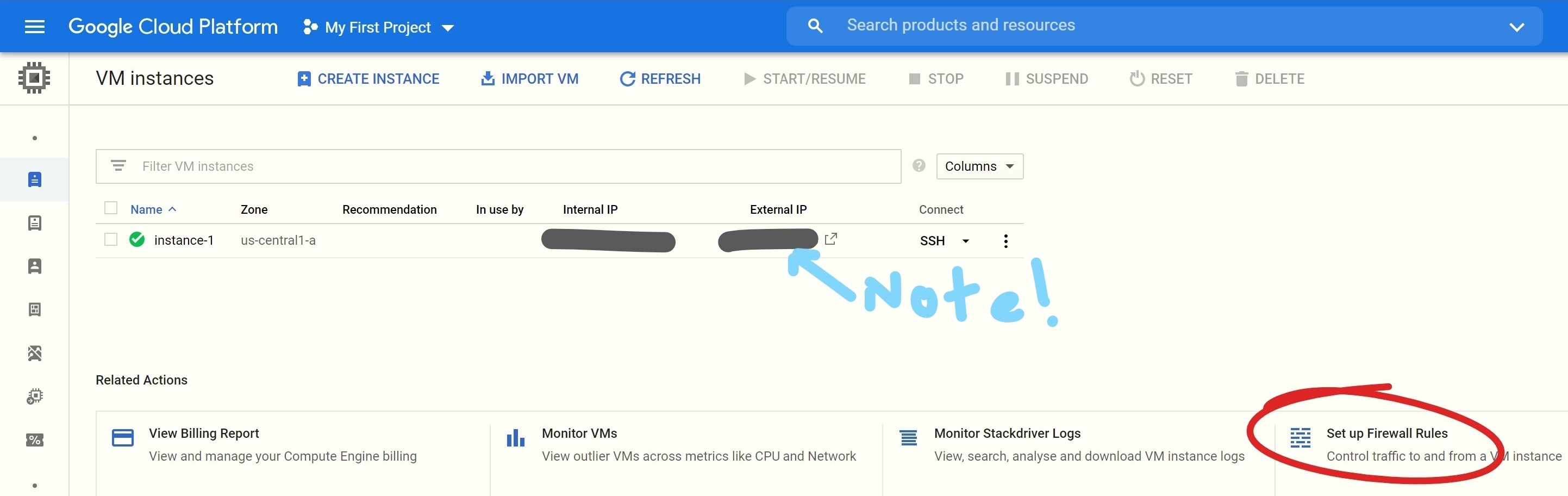
(image error) Size: 249 KiB 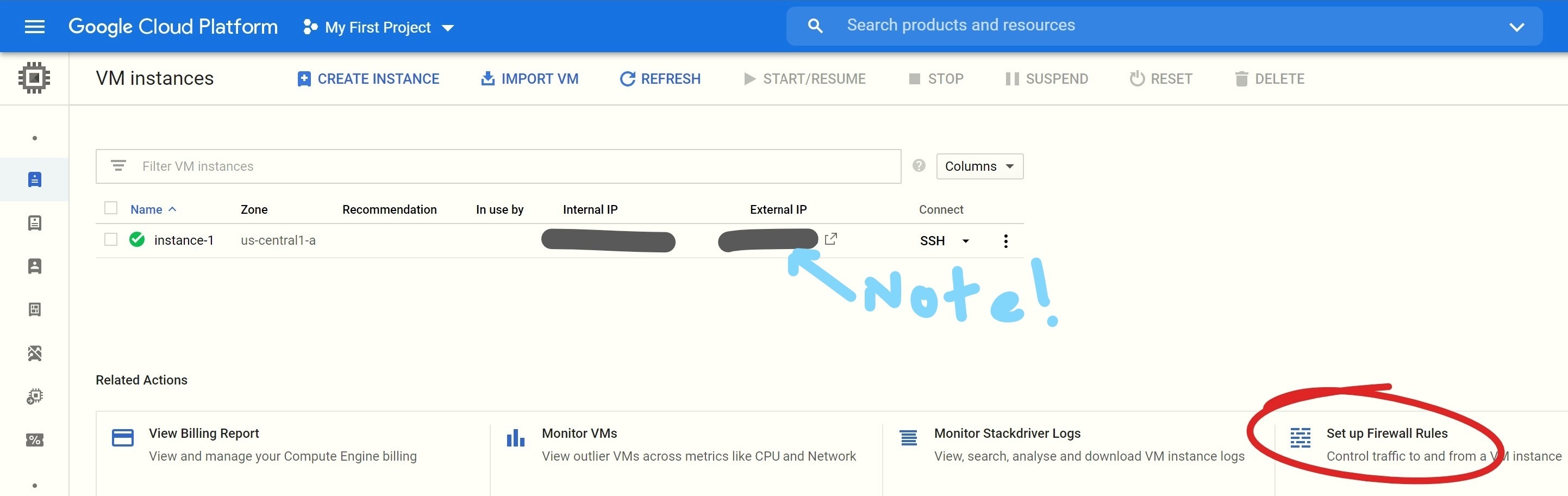
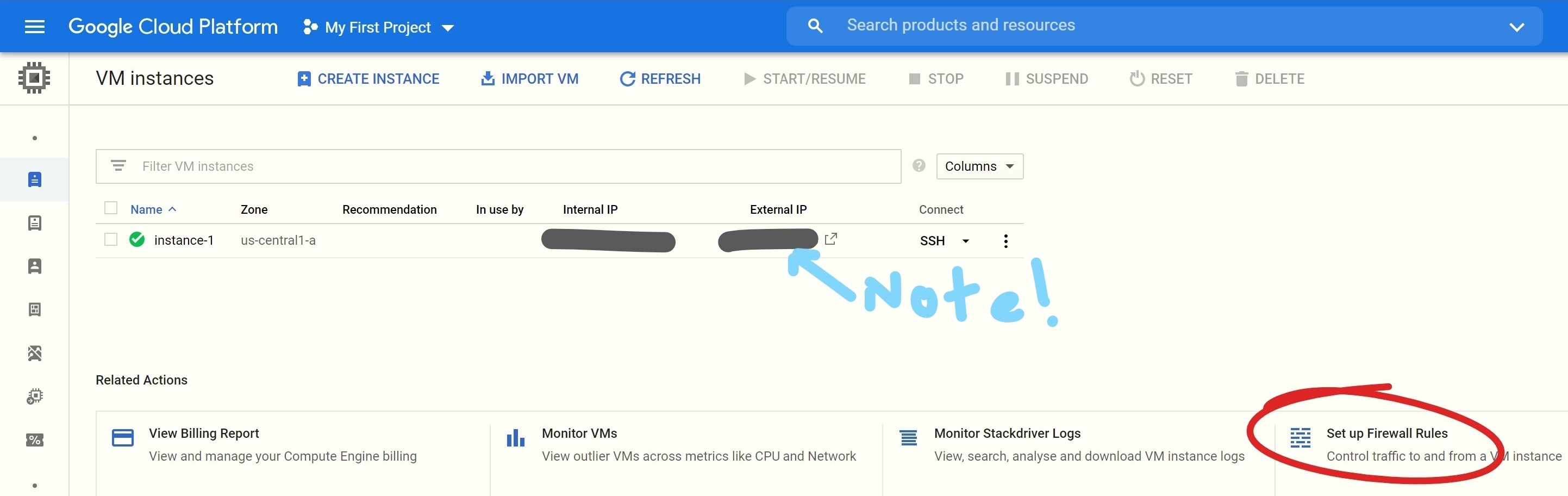
|
|
Before 
(image error) Size: 88 KiB After 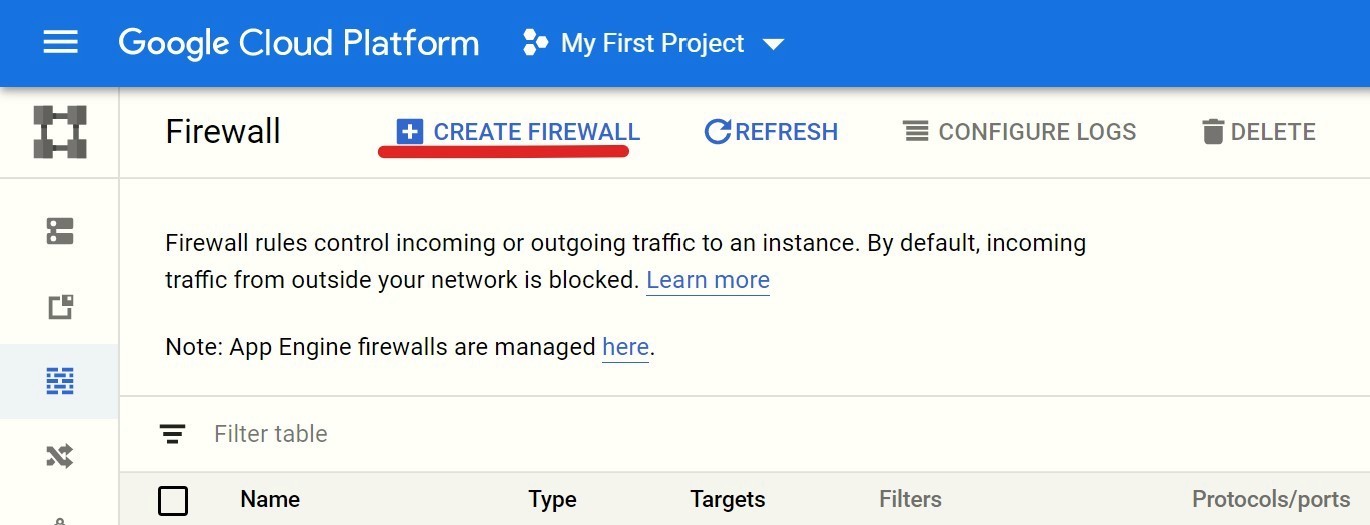
(image error) Size: 88 KiB 
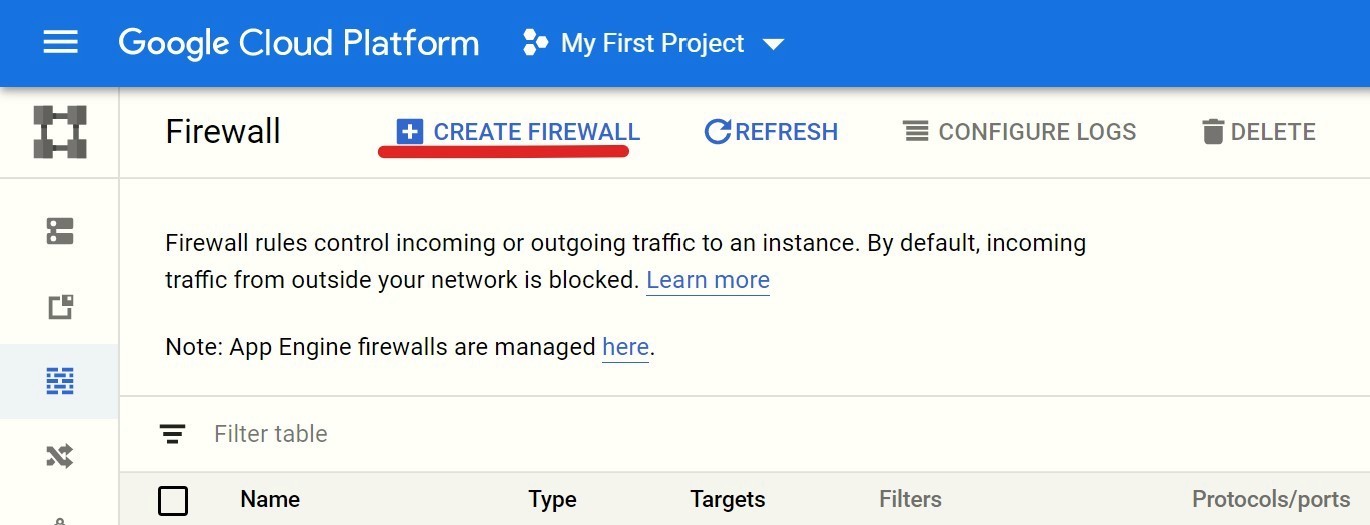
|
|
Before 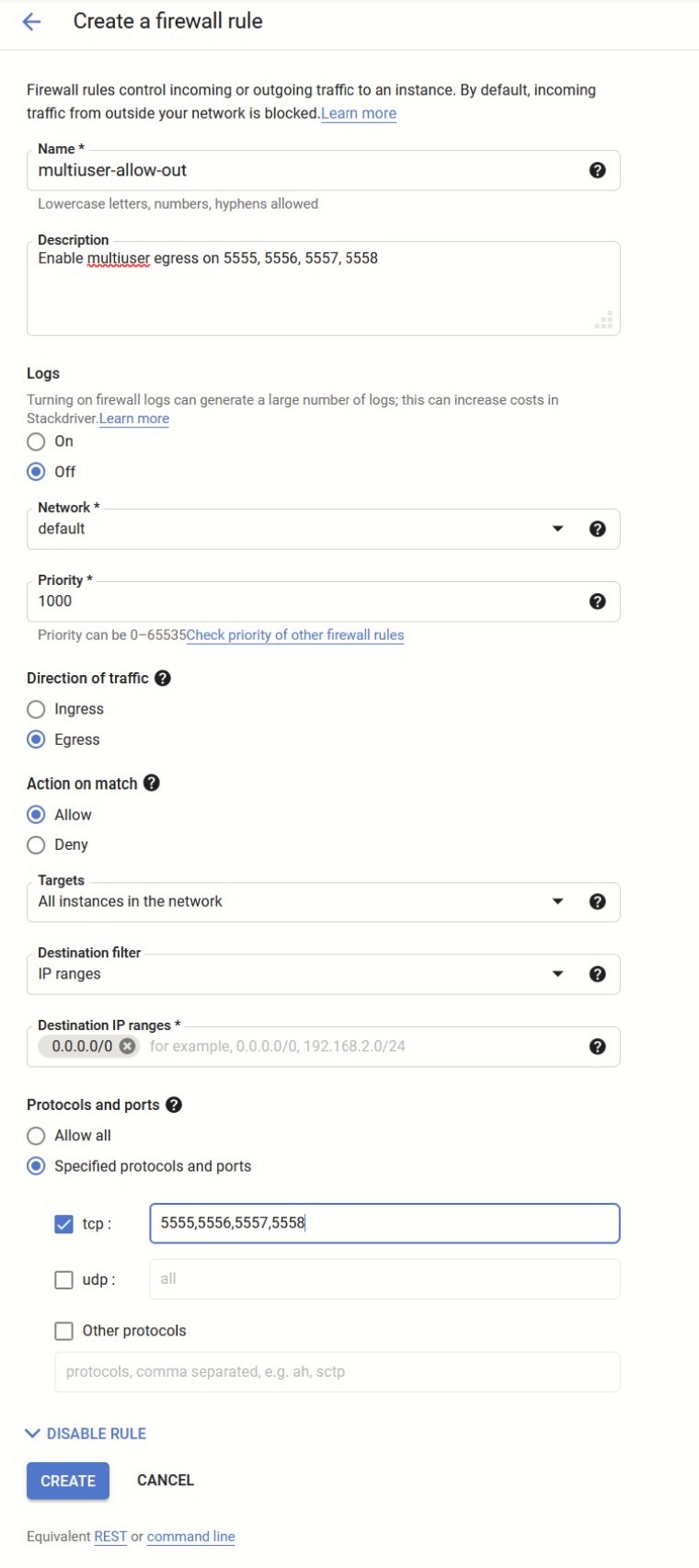
(image error) Size: 116 KiB After 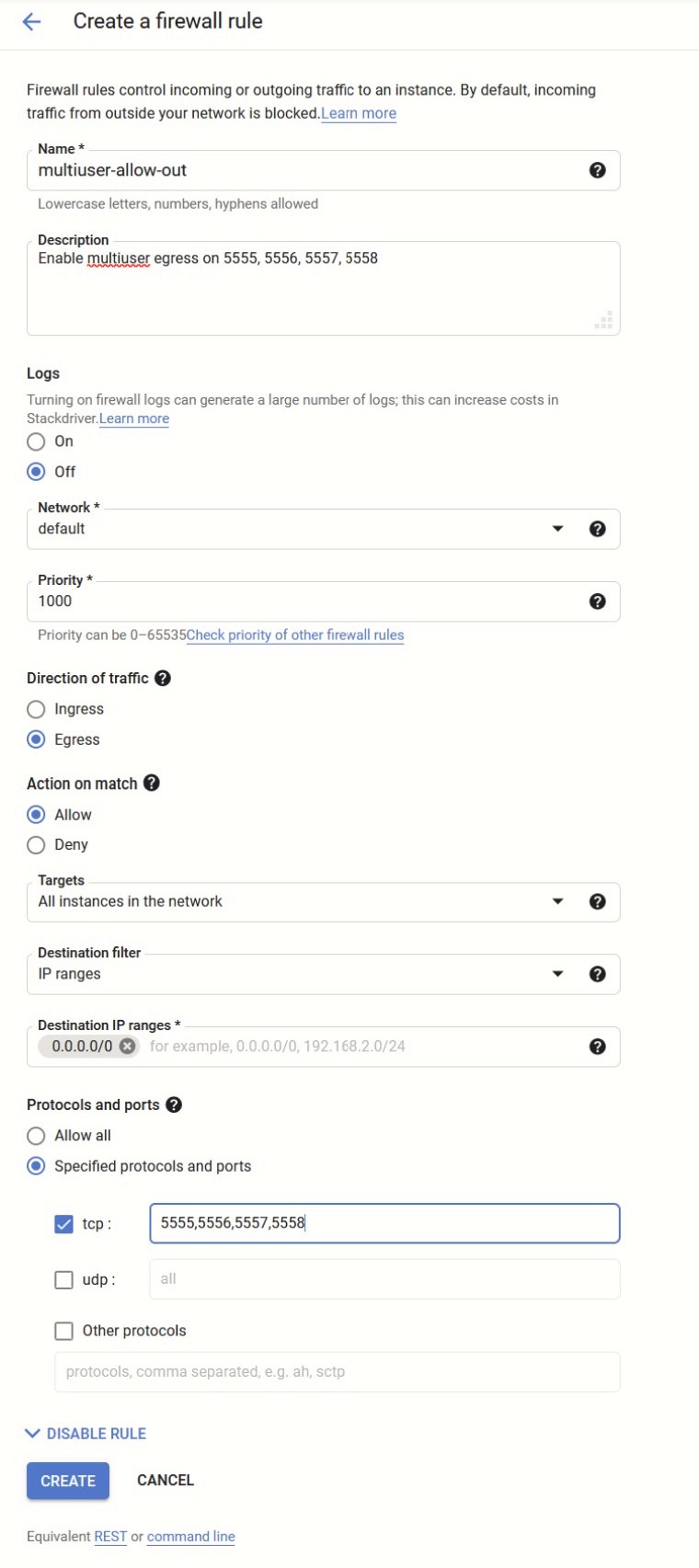
(image error) Size: 116 KiB 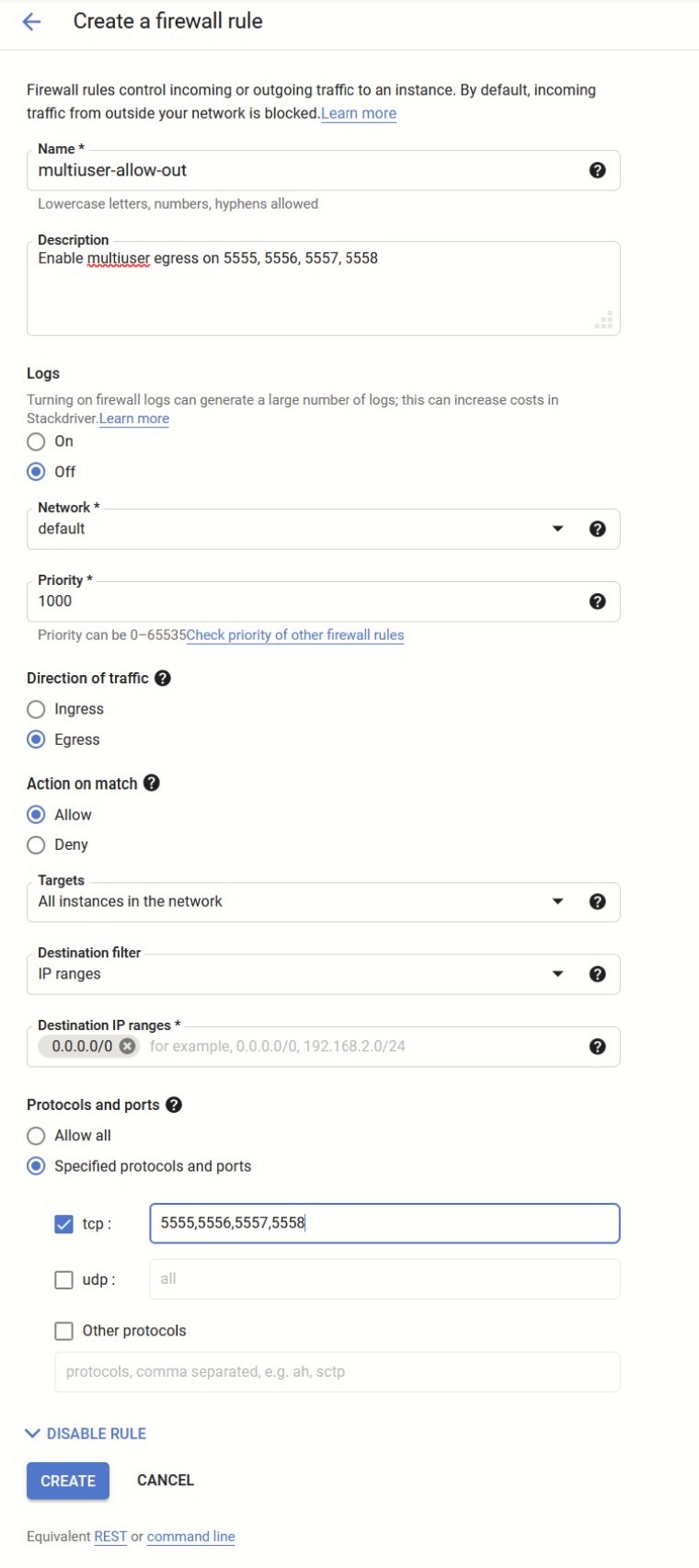
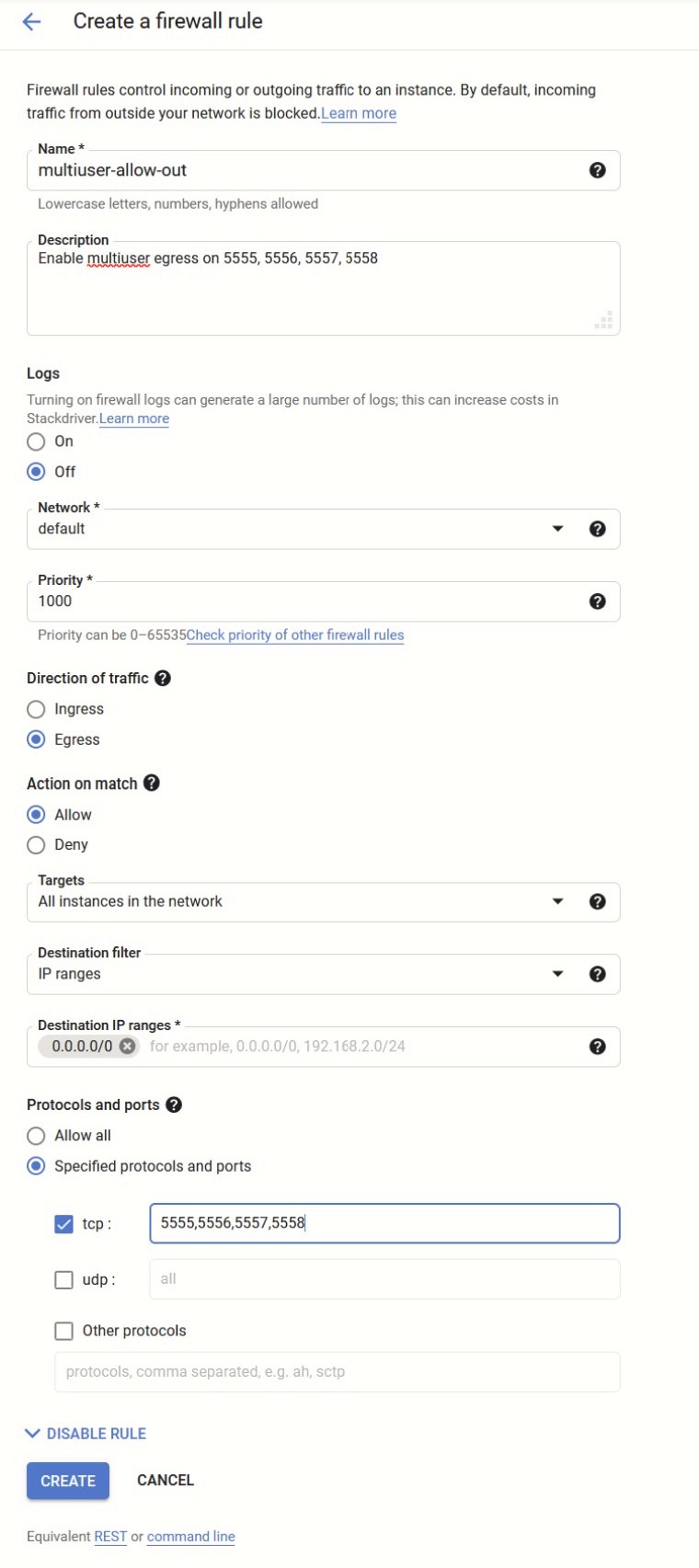
|
|
Before 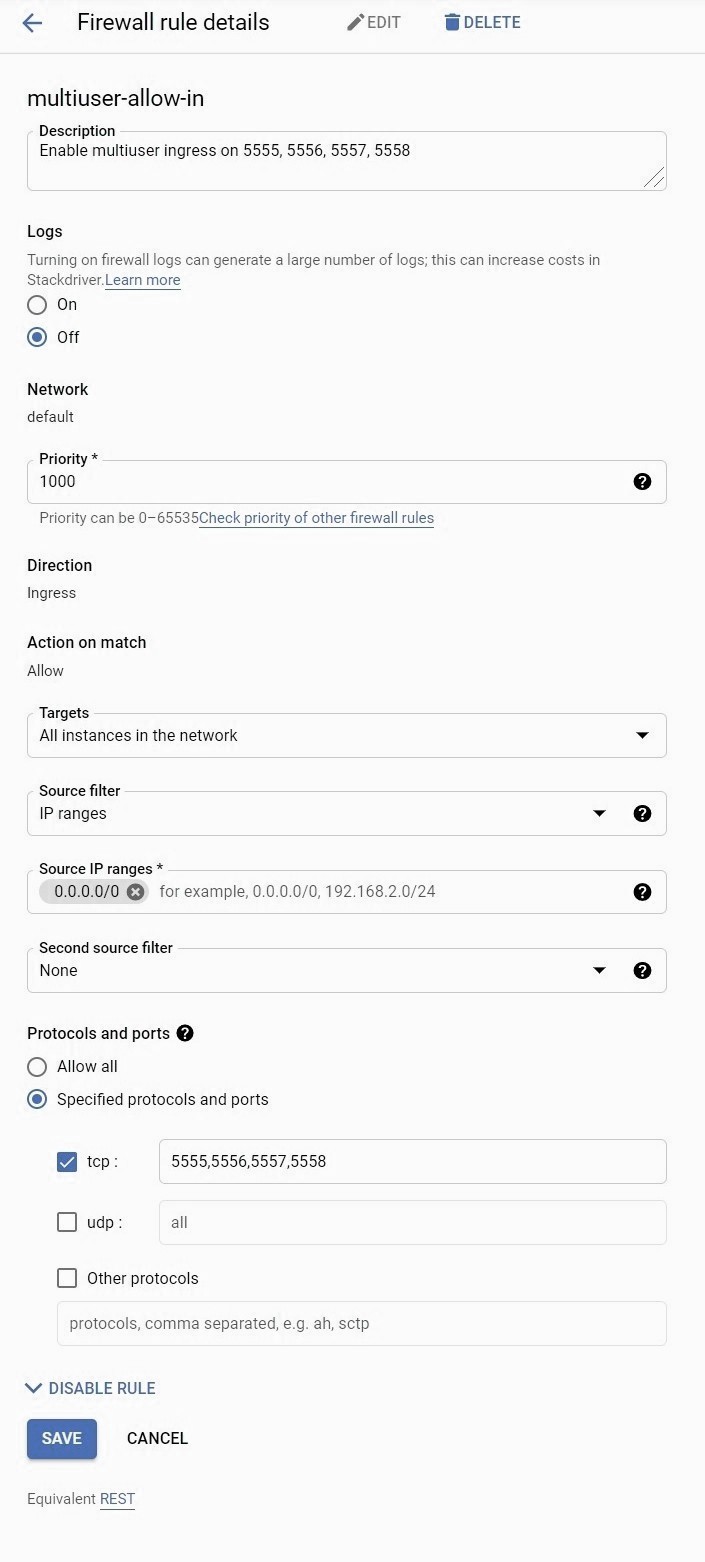
(image error) Size: 97 KiB After 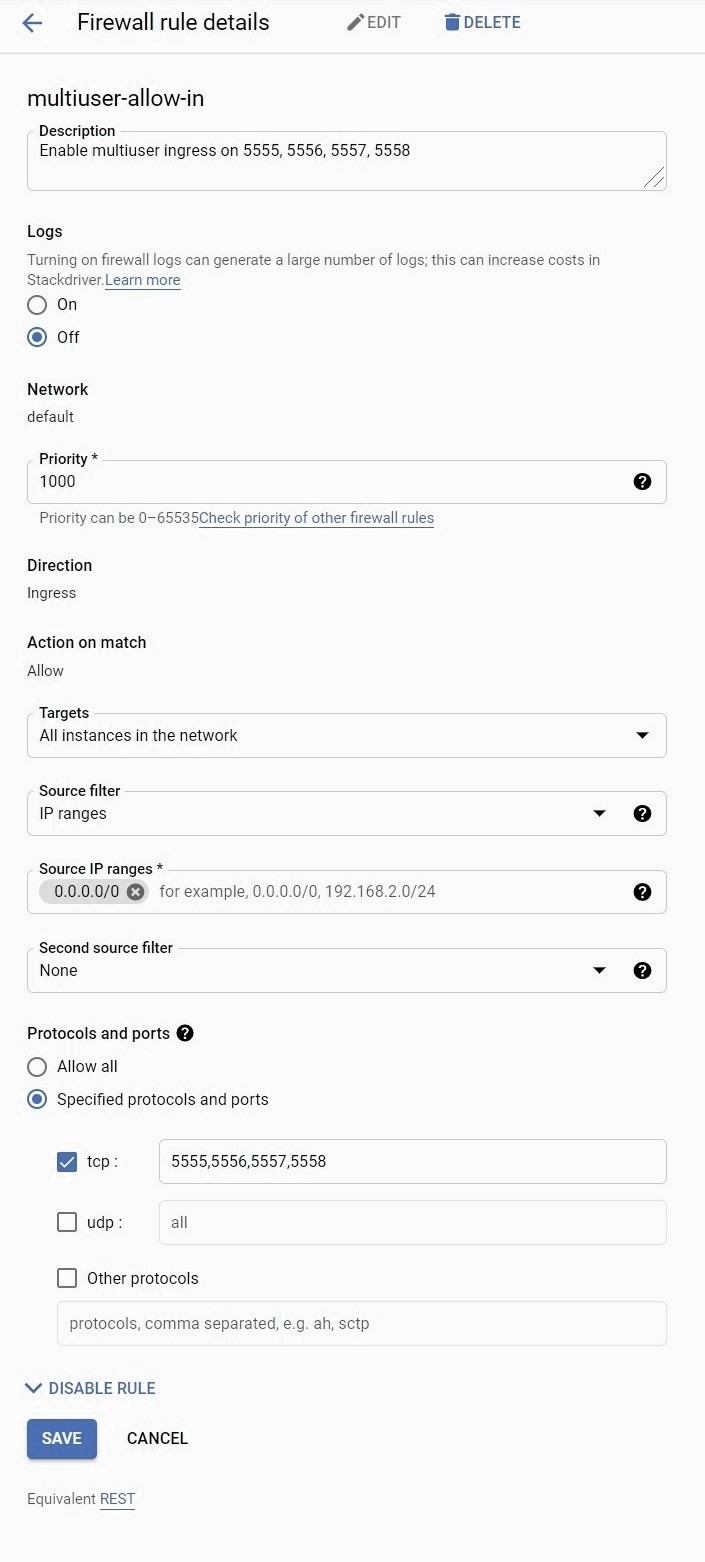
(image error) Size: 97 KiB 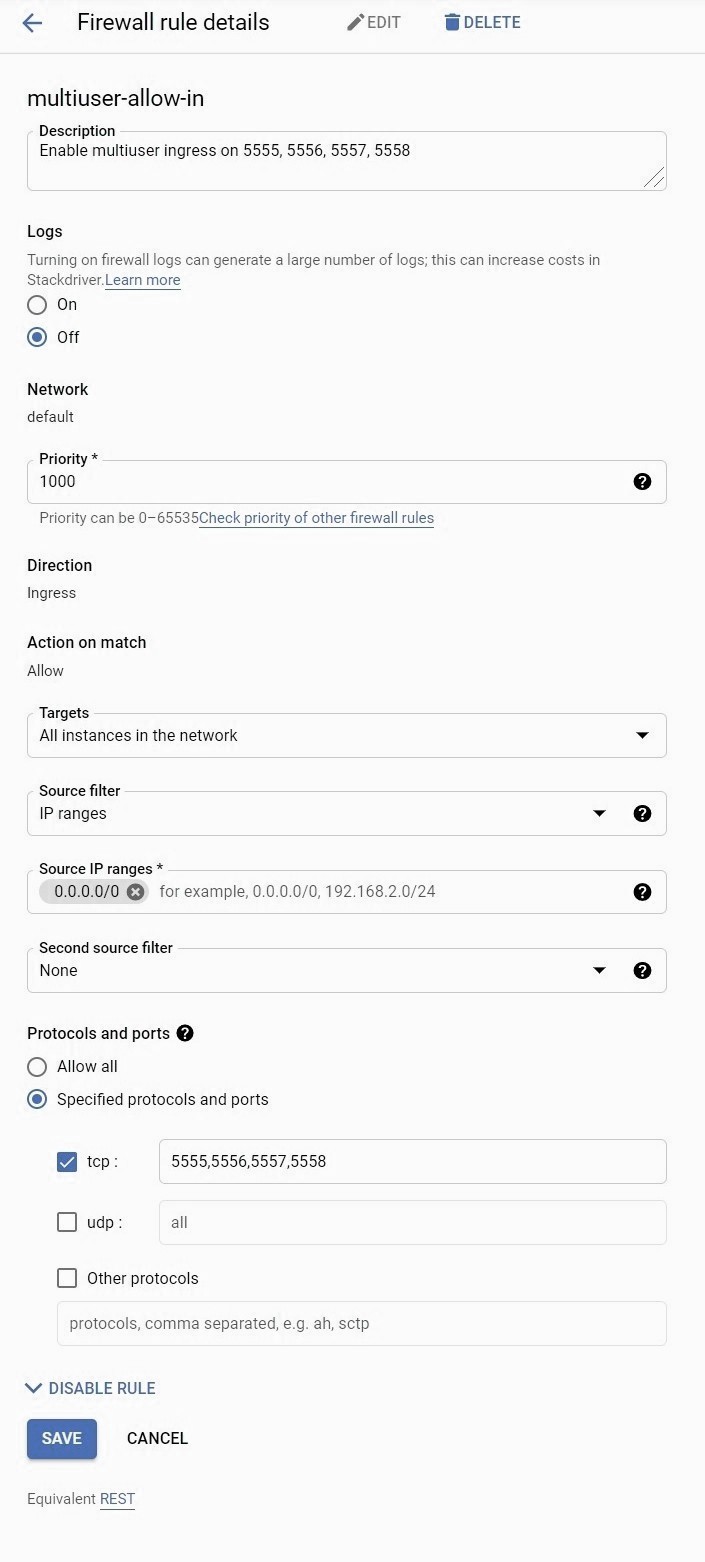
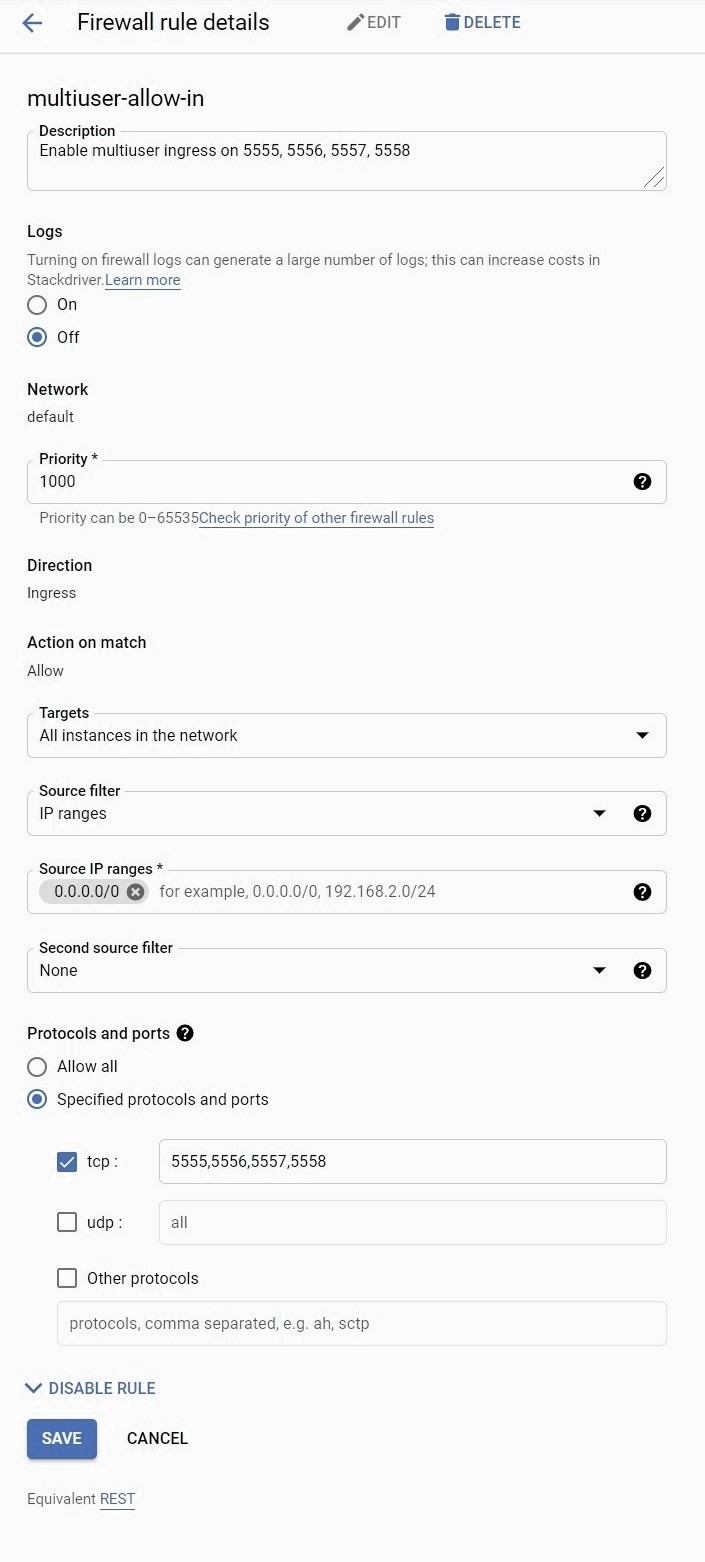
|
|
Before 
(image error) Size: 230 KiB After 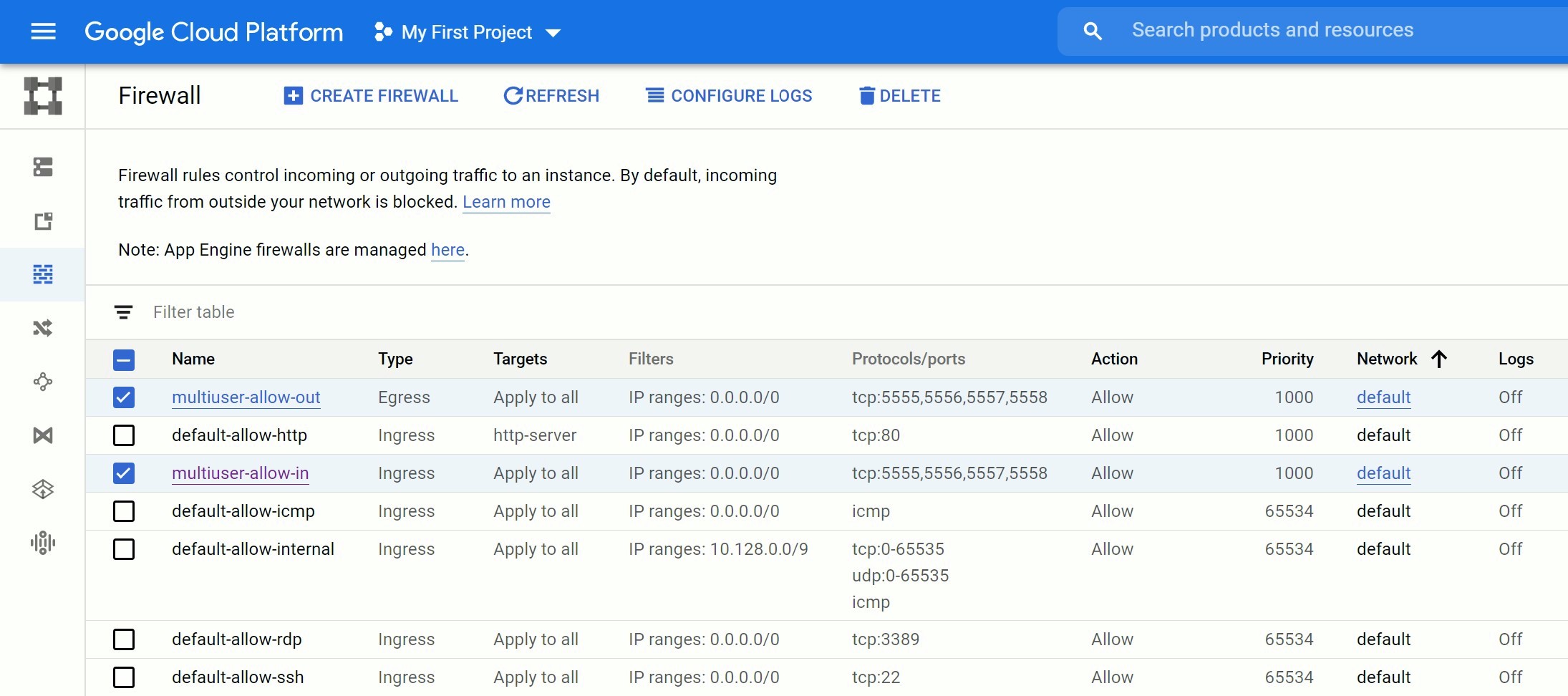
(image error) Size: 230 KiB 
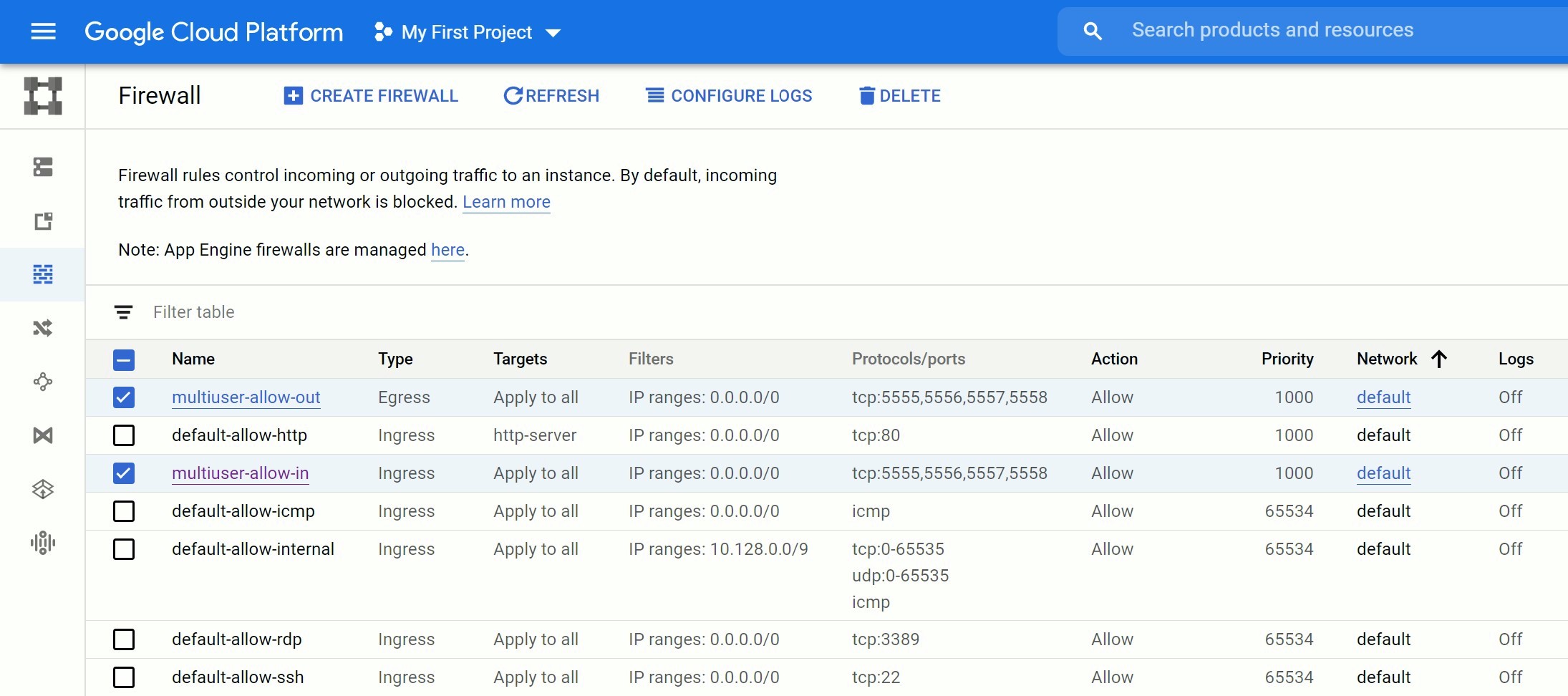
|
|
Before 
(image error) Size: 136 KiB After 
(image error) Size: 136 KiB 

|
|
Before 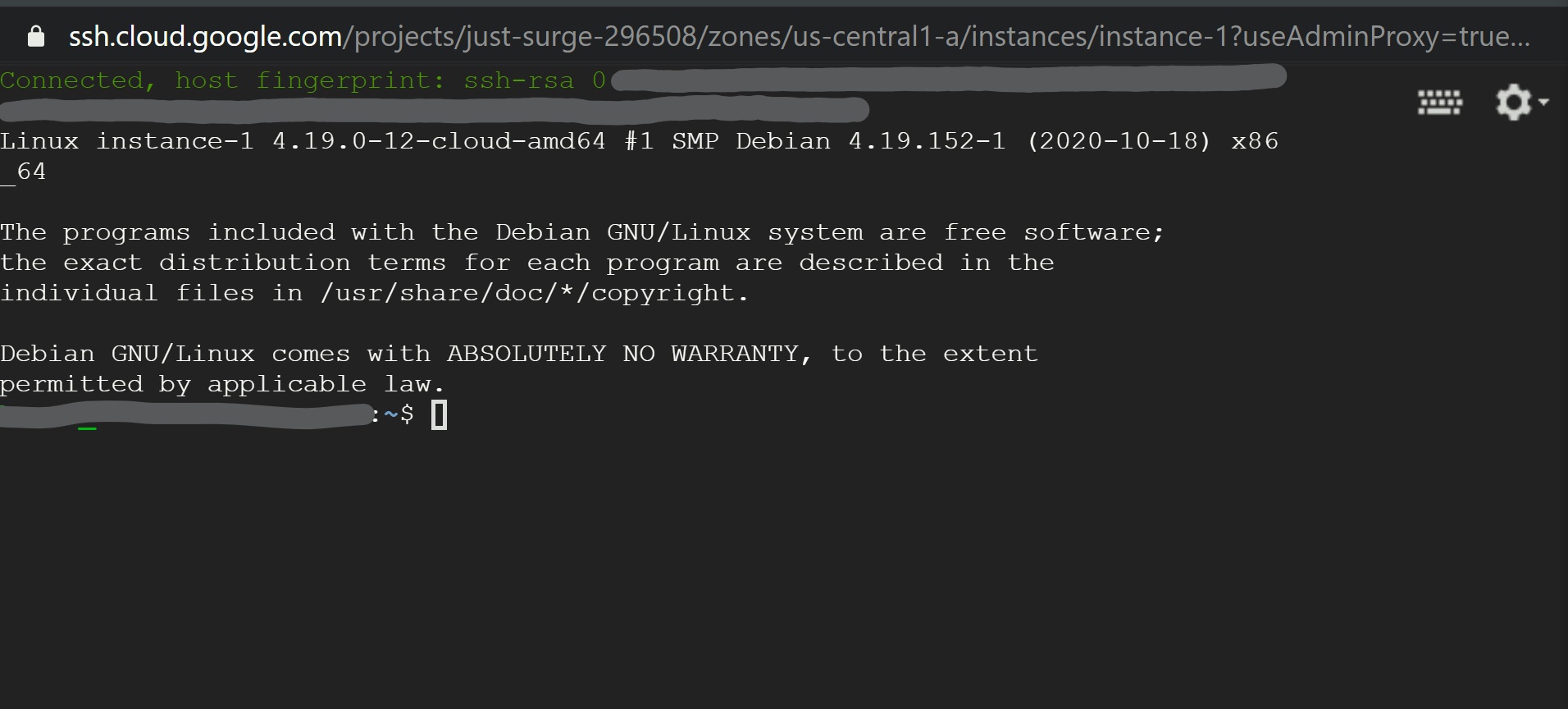
(image error) Size: 687 KiB After 
(image error) Size: 687 KiB 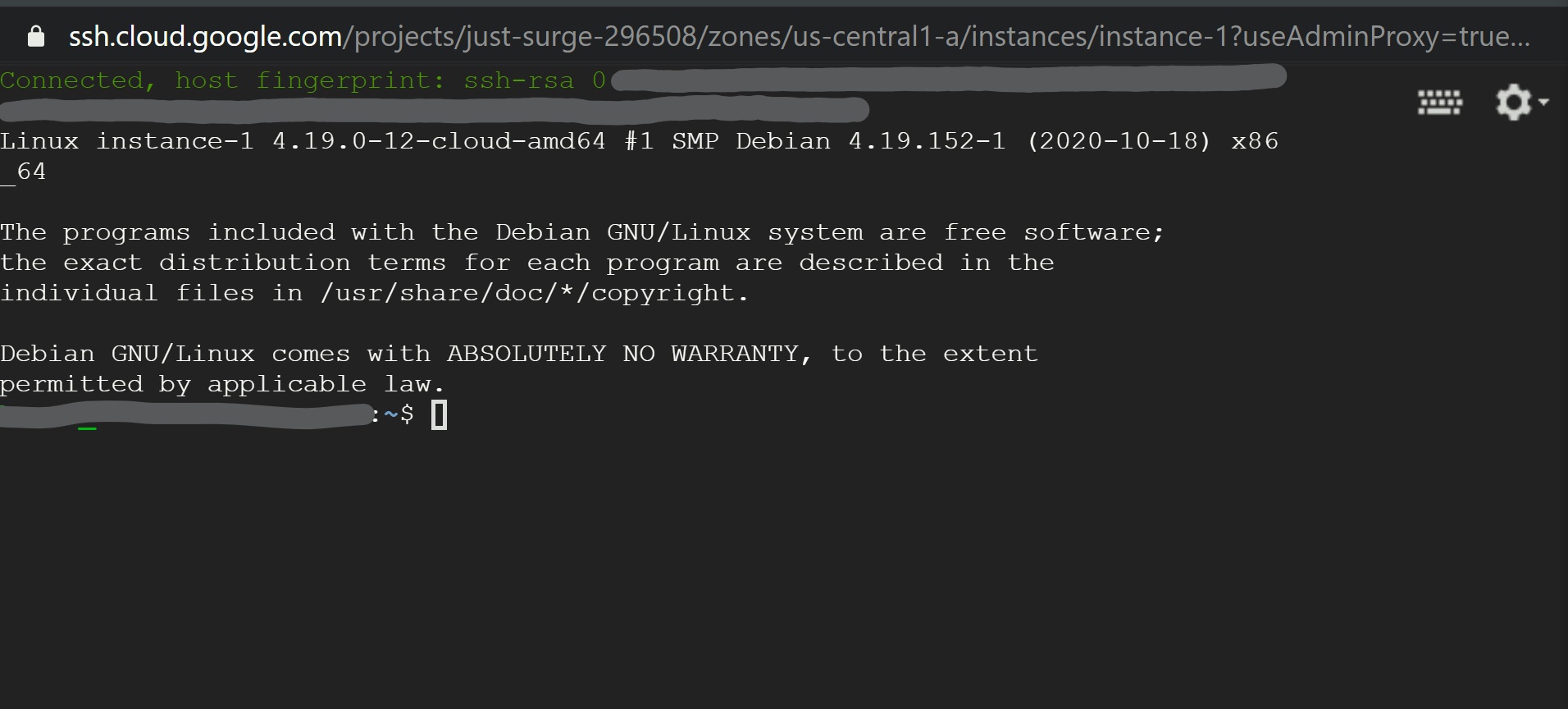

|
|
Before 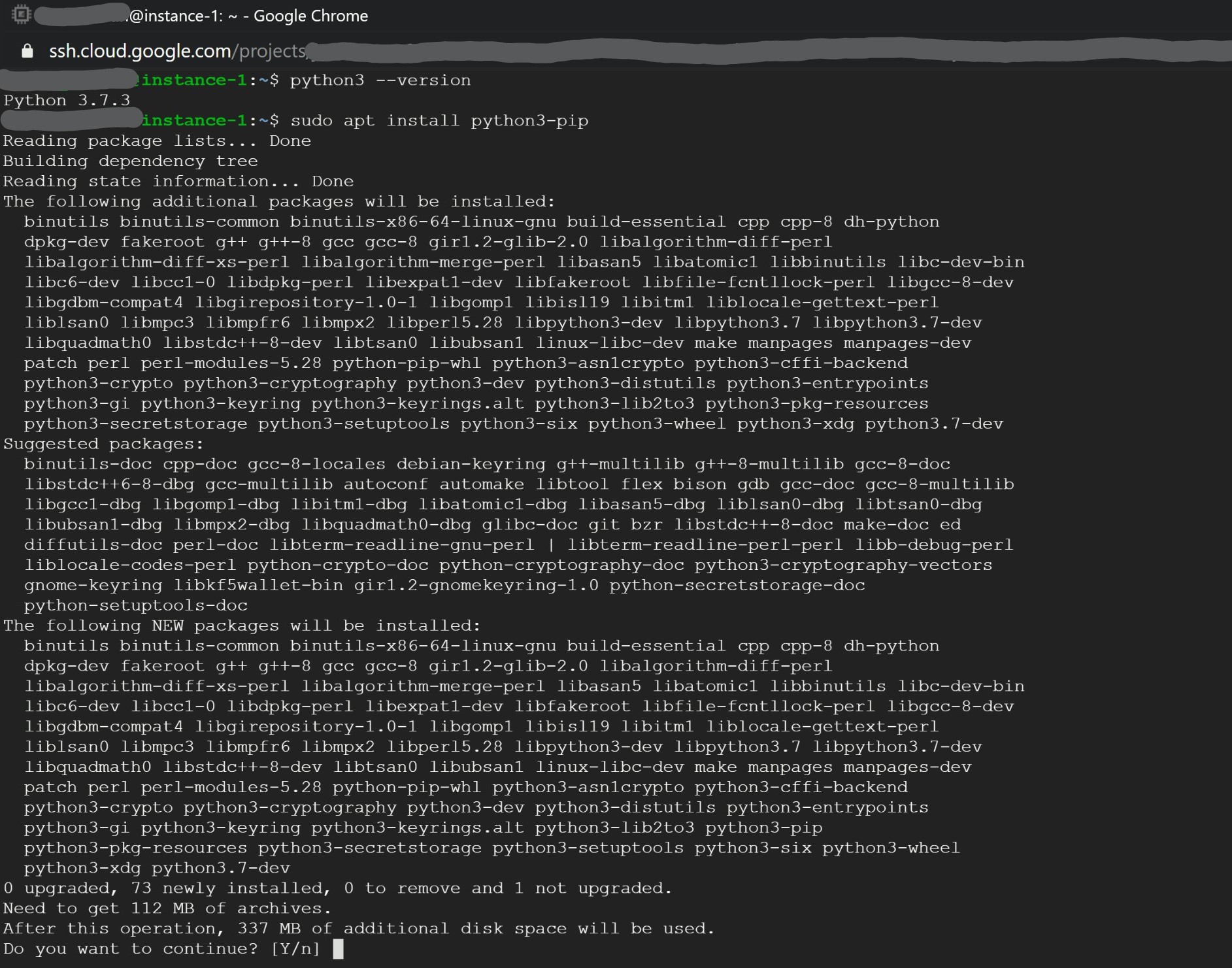
(image error) Size: 635 KiB After 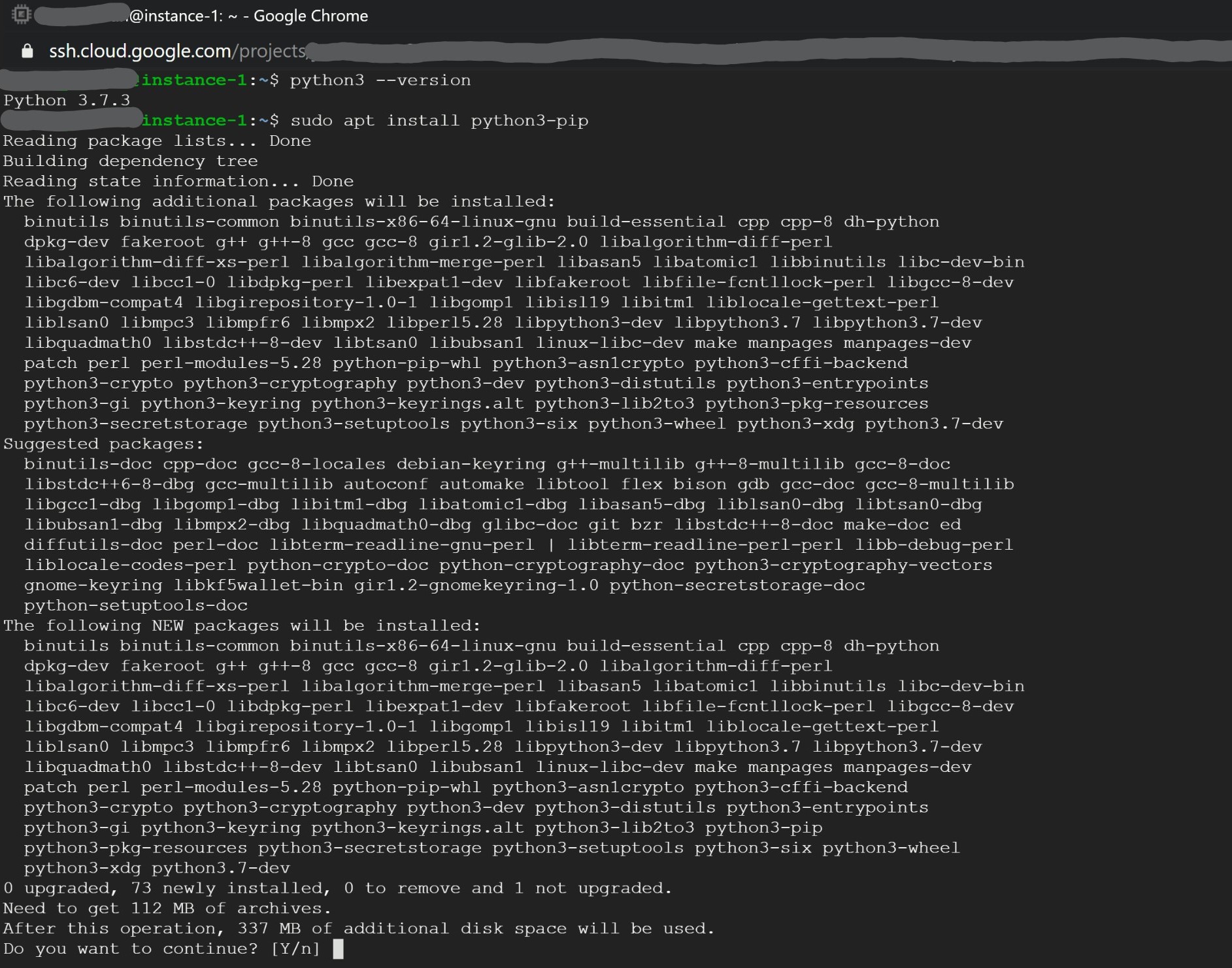
(image error) Size: 635 KiB 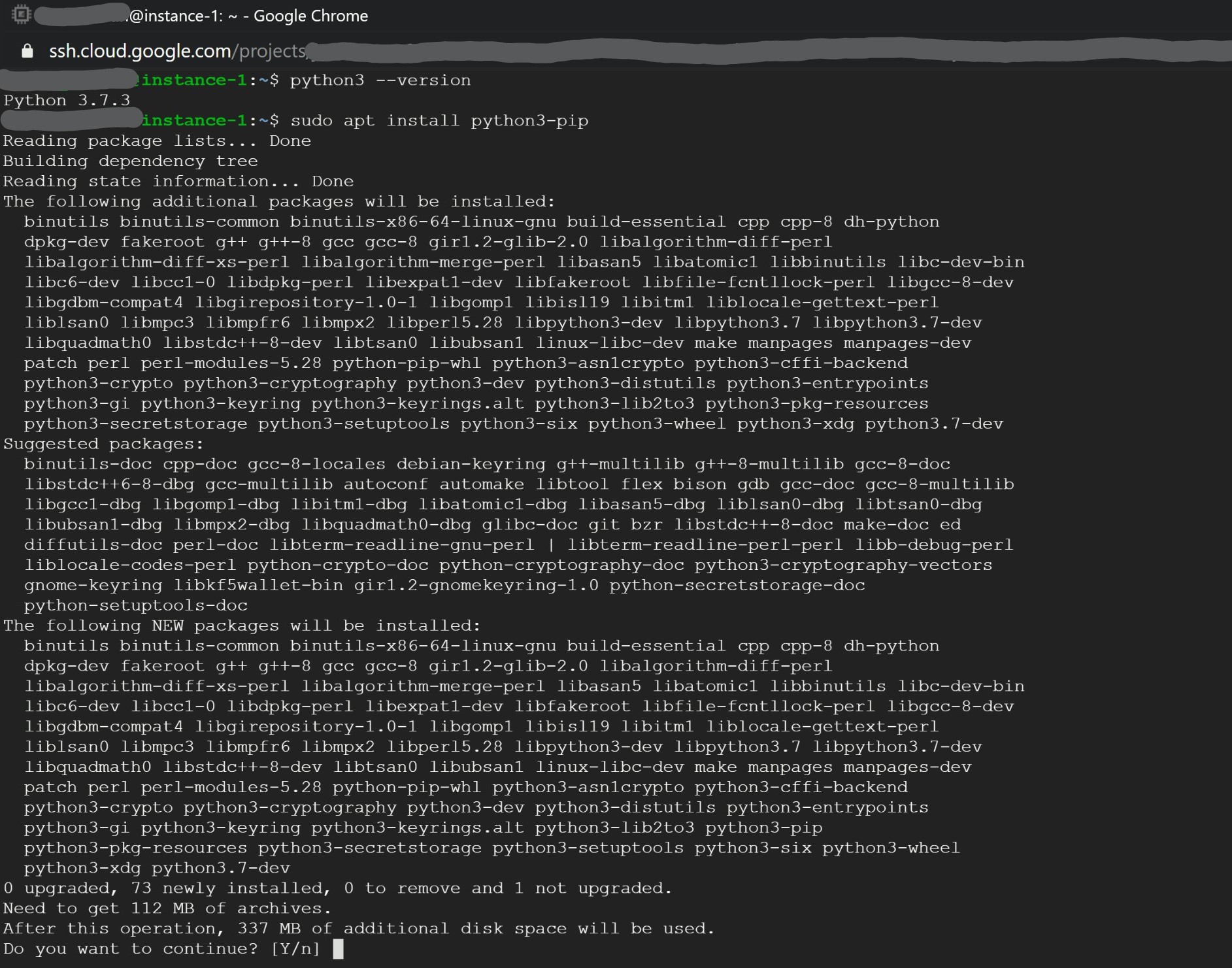
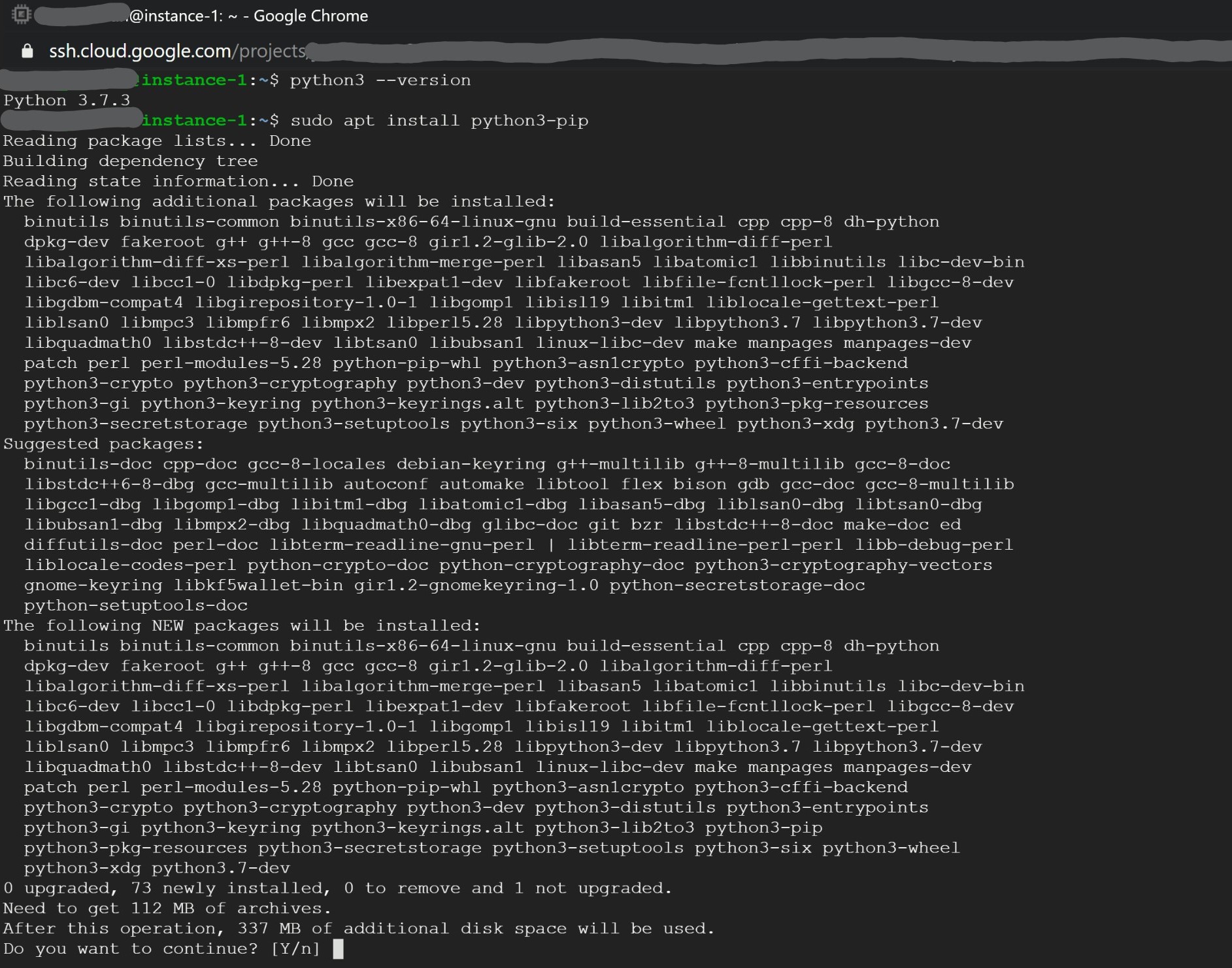
|
|
Before 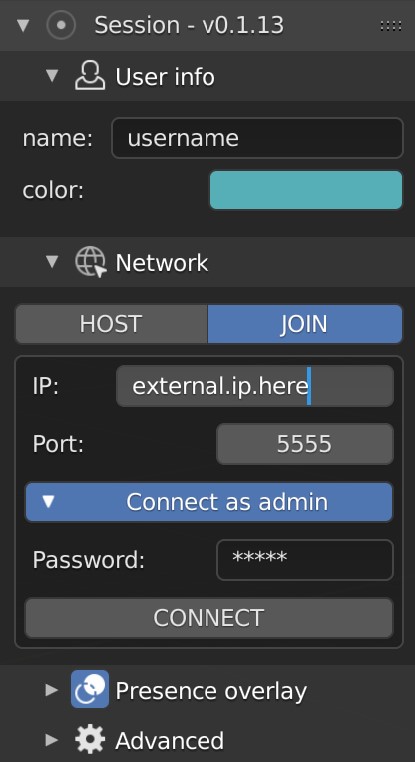
(image error) Size: 51 KiB After 
(image error) Size: 51 KiB 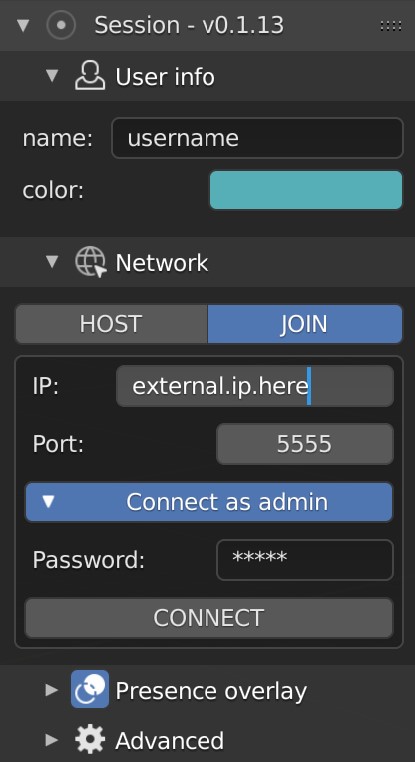

|
0
docs/hosting_internet/img/hosting_guide_gcloud_2.jpg → docs/tutorials/img/hosting_guide_gcloud_2.jpg
|
Before 
(image error) Size: 204 KiB After 
(image error) Size: 204 KiB 

|
|
Before 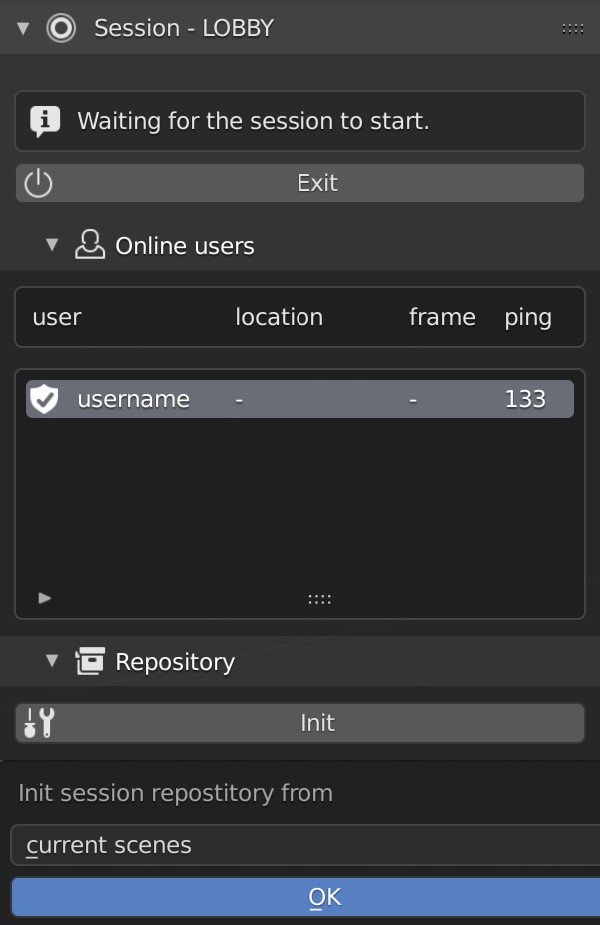
(image error) Size: 60 KiB After 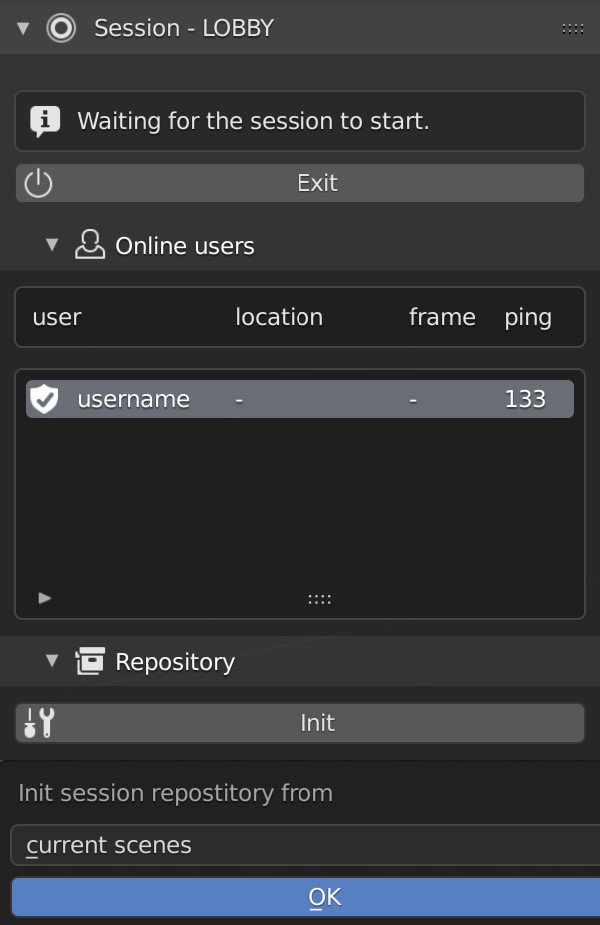
(image error) Size: 60 KiB 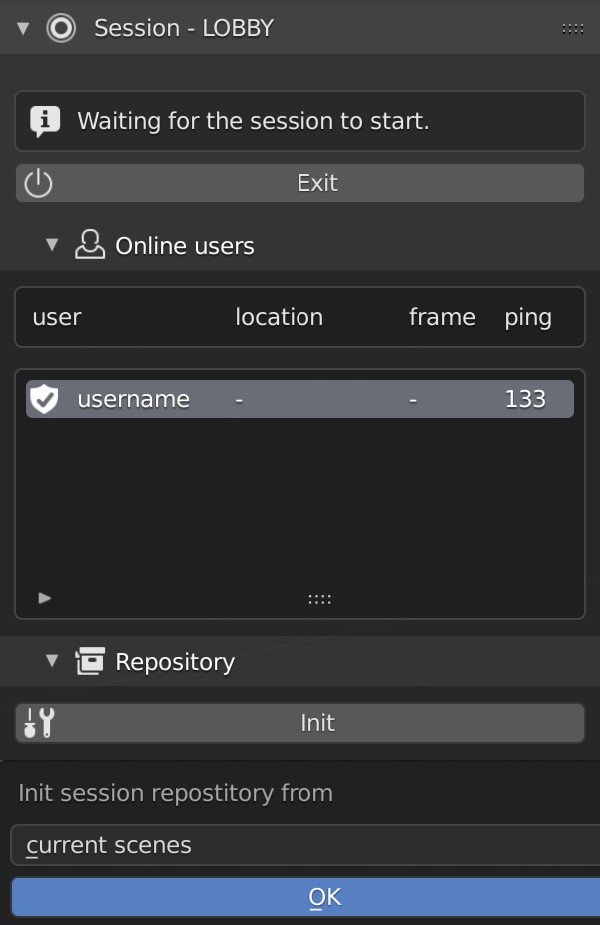
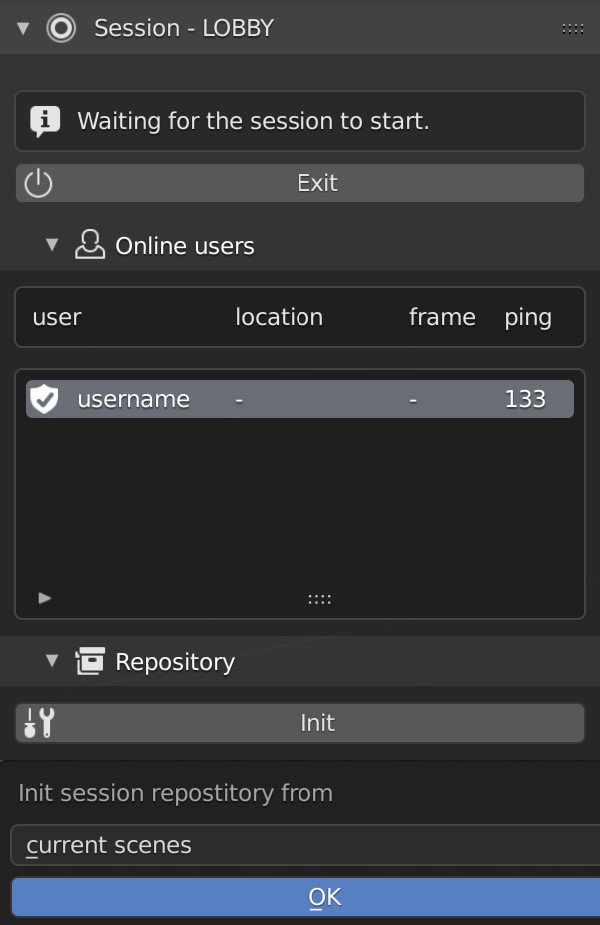
|
0
docs/hosting_internet/img/hosting_guide_gcloud_3.jpg → docs/tutorials/img/hosting_guide_gcloud_3.jpg
|
Before 
(image error) Size: 153 KiB After 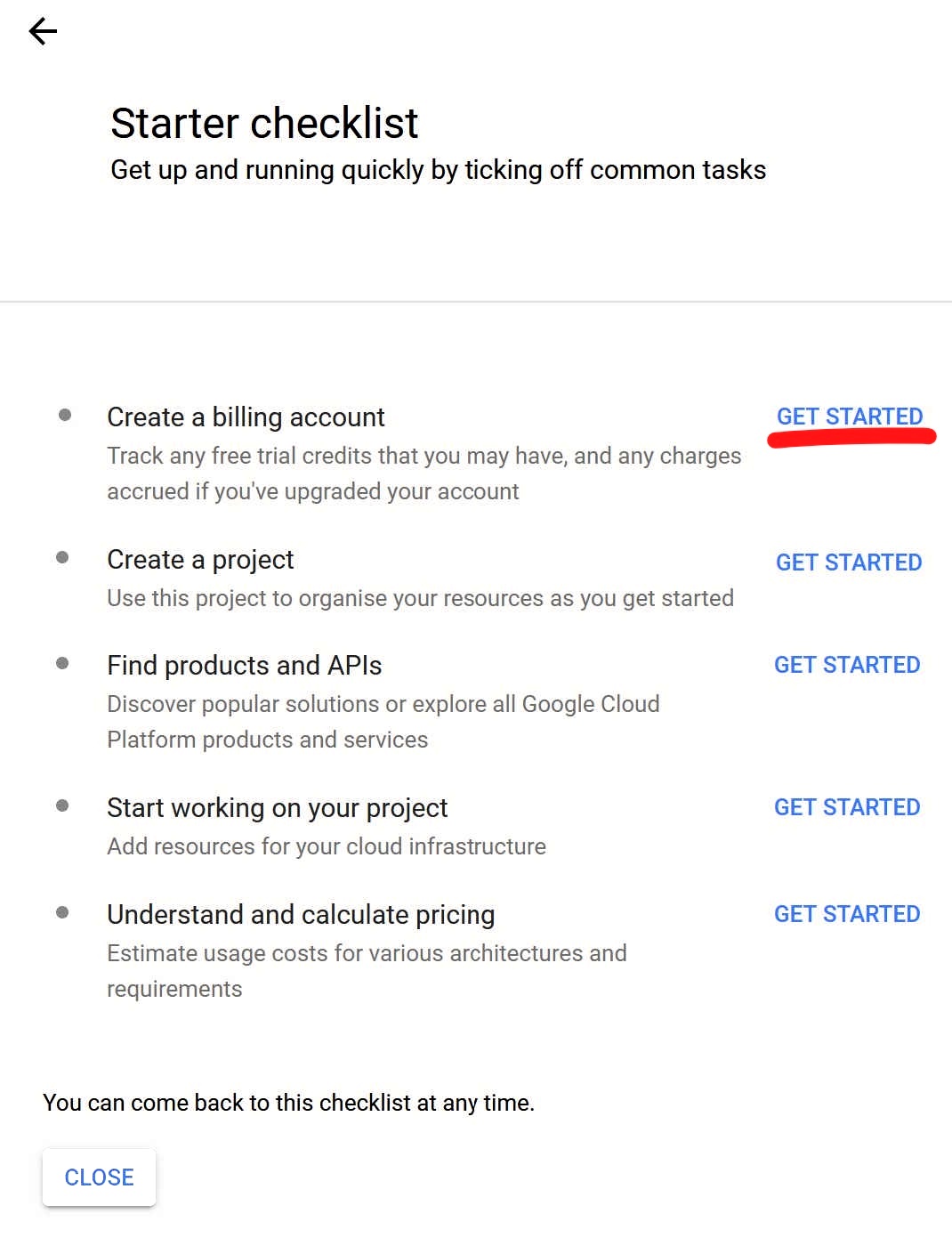
(image error) Size: 153 KiB 
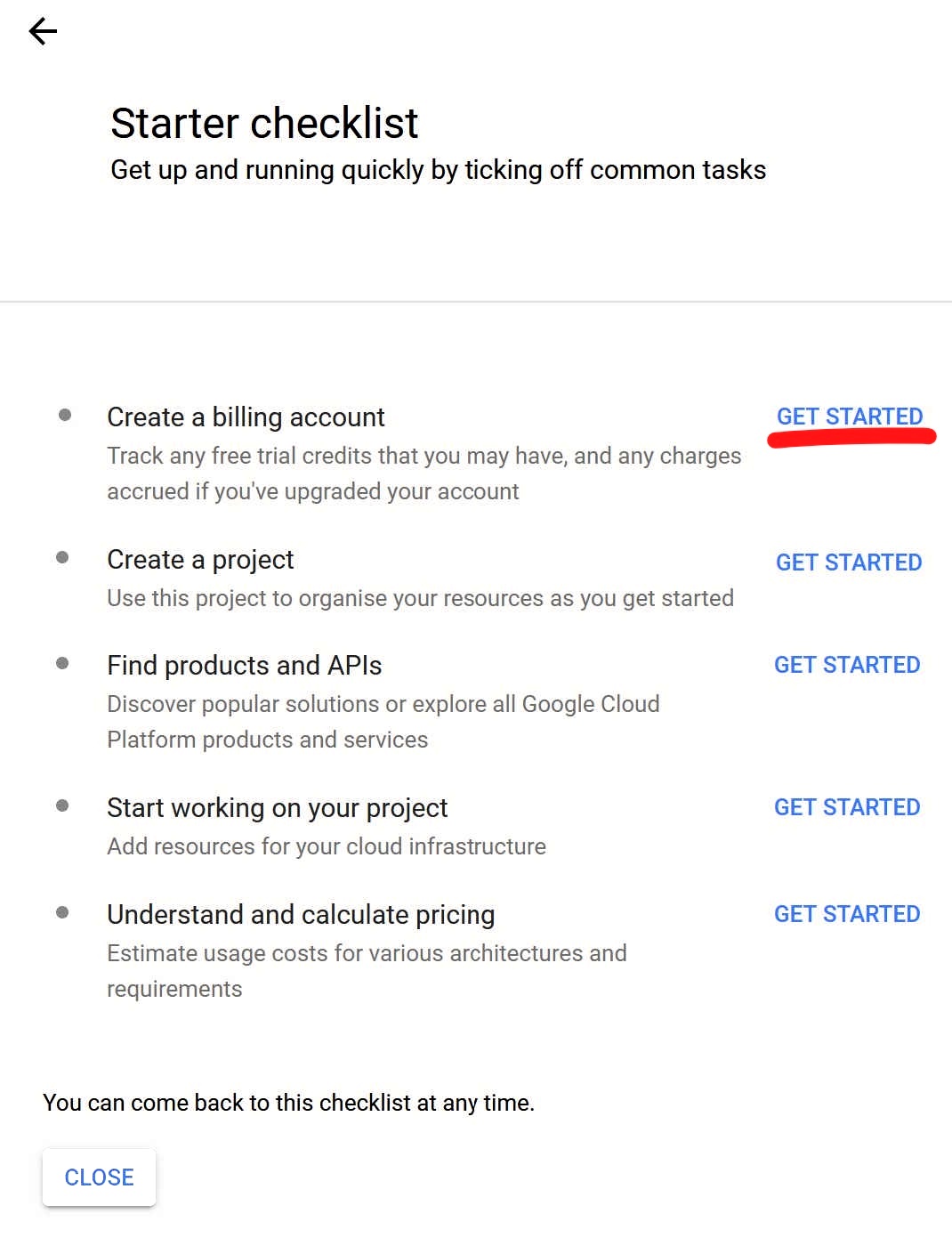
|
0
docs/hosting_internet/img/hosting_guide_gcloud_4.jpg → docs/tutorials/img/hosting_guide_gcloud_4.jpg
|
Before 
(image error) Size: 67 KiB After 
(image error) Size: 67 KiB 

|